|
Possiamo cominciare
1. Apri l'immagine
''fond_la_colline_bleue''- Con un doppio clic nella
tavolozza dei livelli, trasformala in livello Raster 1
2. Tavolozza dei colori - imposta
in primo piano il colore #5b6f87 e come sfondo il nero
3. Prepara un gradiente di primo
piano - stile Sprazzo di luce - così configurato:
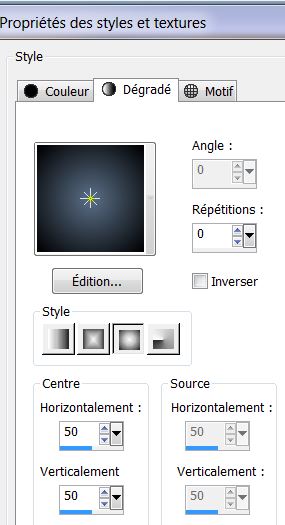
4. Livelli>Nuovo livello raster
- Attiva lo strumento Riempimento
(f) e riempi il livello con il gradiente
5.
Apri la maschera
''aditascreations_59.jpg''
ed iconizzala
. Torna al tuo lavoro
. Livelli>Nuovo livello
maschera>da immagine
. Scorrendo il menù della
finestra che si apre, cerca e carica la maschera appena
aperta
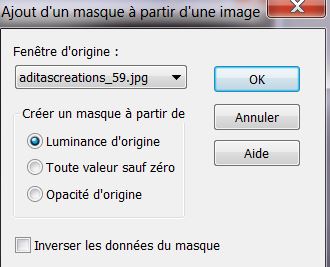
6. Livelli>Unisci>Unisci gruppo
7. Apri il tube
''AABibichescenery390''
8. Immagine>Rifletti
- Modifica>Copia - torna al tuo lavoro ed incolla come
nuovo livello
9. Attiva lo strumento
 - modalità Scala - e trascina sino a 720 pixels, così:
- modalità Scala - e trascina sino a 720 pixels, così:
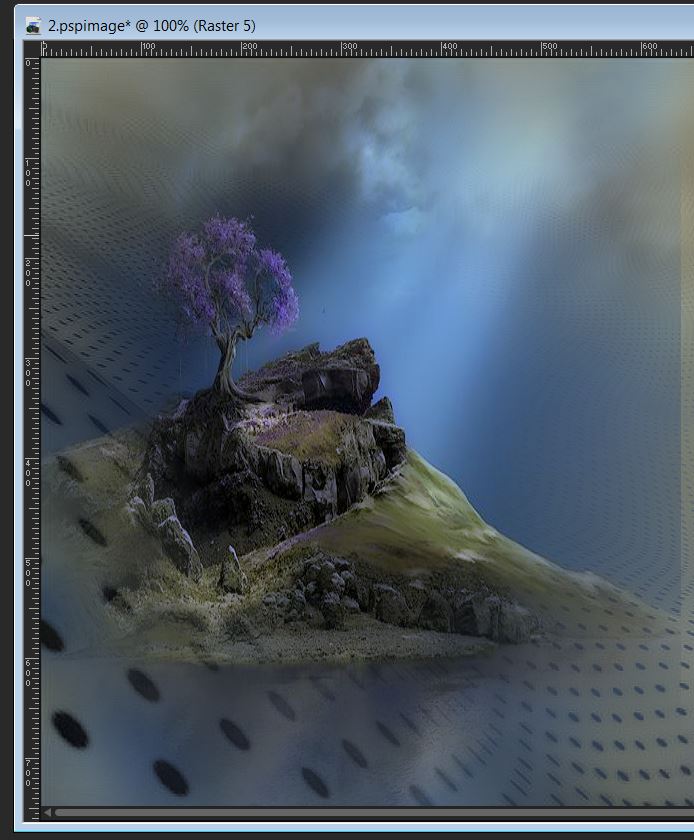
10. Attiva lo strumento Selezione
(S) - Selezione personalizzata

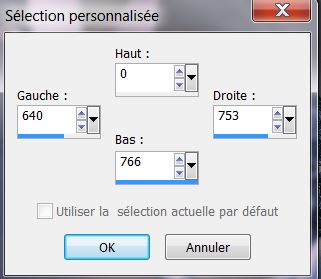
11. Regola>Sfocatura>Sfocatura
gaussiana a 22
12. 
13. Apri il tube
''image_paysage_100''
- Modifica>Copia - torna al tuo
lavoro ed incolla come nuovo livello
- Posiziona a destra
14. Livelli>Disponi>Sposta giù
- Tavolozza dei livelli - cambia
la modalità di miscelatura di questo livello in
Luminanza esistente
- Tavolozza dei livelli - posizionati sul livello Raster
1
15.
Livelli>Nuovo livello
raster
16.
Selezioni>Carica/salva
selezione>Carica selezione da disco - Cerca e carica la
selezione ''colline_bleue_1''
- Tavolozza dei colori - imposta in
primo piano il colore #5b6f87 e come sfondo il nero
- Prepara un gradiente di primo piano - stile Lineare-
così configurato:
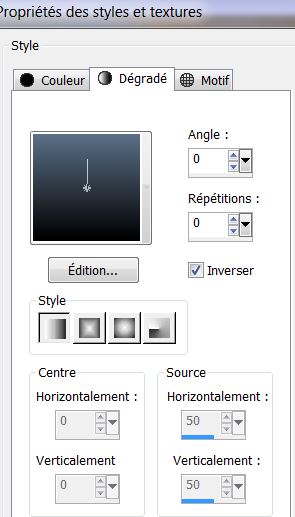
17. Attiva lo strumento
 e riempi la selezione con il gradiente
e riempi la selezione con il gradiente
18. Effetti>Effetti 3D>Sfalsa ombra
10/10/50/5 nero
19. 
20. Tavolozza dei livelli -
posizionati in alto
21. Apri il tube ''image_cercles''
- Modifica>Copia - torna al tuo lavoro ed incolla come
nuovo livello
22. Effetti>Plugin>MuRa's Meister –
Perspective Tiling
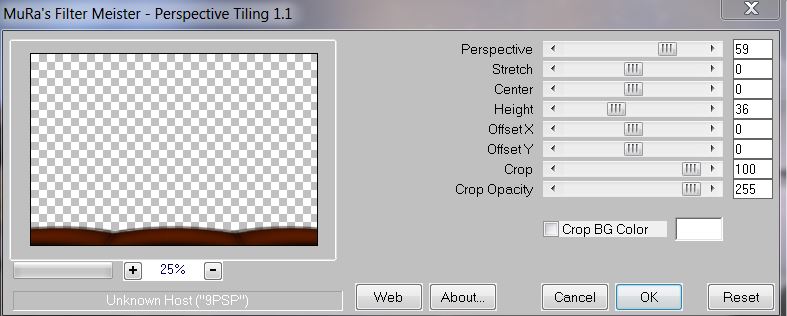
23. Livelli>Disponi>Sposta giù - 3
volte
- Così si presenta la tavolozza dei livelli:
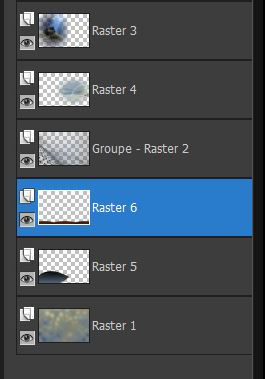
24. Diminuisci l'opacità di questo
livello a 69
- Tavolozza dei livelli -
posizionati in alto
25. Livelli>Nuovo livello raster
- Attiva lo strumento Riempimento
(f) e riempi il livello con il nero
26. Effetti>Effetti di
illuminazione>Sprazzo di luce - con il colore #fefedc
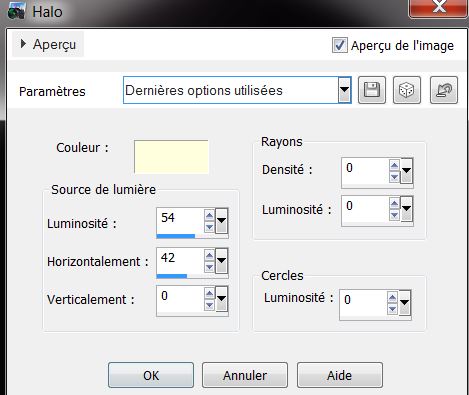
27. Effetti>Plugin>Ulead Effect -
Particle -
Clic sull'immagine
Cloud - inserire i parametri (come da immagine di
sinistra)
/Clic su LOAD
Cerca Clouds 3 e
premi Ok - e ancora Ok nell'immagine di destra
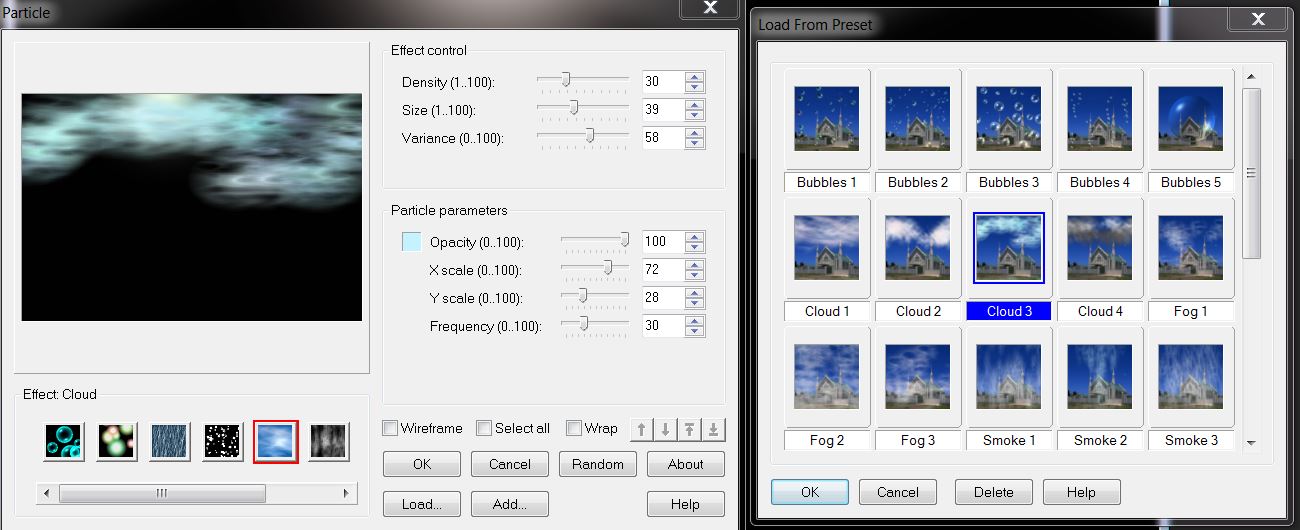
28. Effetti>Plugin>Transparency -
Eliminate Black
29. Tavolozza dei livelli - cambia
la modalità di miscelatura di questo livello in Luce
netta - diminuisci l'opacità a 69
30. Effetti>Effetti di
illuminazione>Sprazzo di luce - con il colore #fefedc
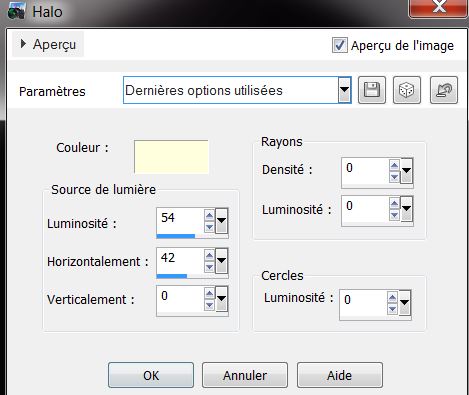
- Tavolozza dei colori - imposta in
primo piano il colore #5b6f87e come sfondo il nero
- Prepara un gradiente di primo piano - stile Radiale -
così configurato:
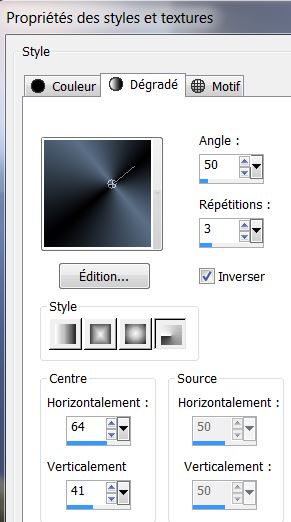
31.
Livelli>Nuovo livello
raster
32.
Selezioni>Carica/salva selezione>Carica selezione da
disco - Cerca e carica la selezione ''colline_bleue_2''
33. Attiva lo
strumento Riempimento (f) -
opacità a 78 - così configurato: e
riempi la selezione con il gradiente


34. Regola>Sfocatura>Sfocatura
gaussiana a 25
35. Diminuisci l'opacità di questo
livello a 73
36. Livelli>Nuovo livello raster
- Tavolozza dei colori - imposta in
primo piano il colore #ffffff
37.
Selezioni>Carica/salva
selezione>Carica selezione da disco - Cerca e carica la
selezione ''colline_bleue_3''
38. Attiva lo
strumento Riempimento (f) e riempi la selezione con il
bianco

39. Regola>Sfocatura>Sfocatura
radiale
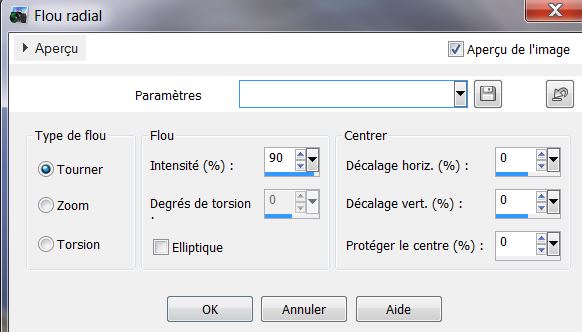
40. Effetti>Effetti bordo>Aumenta
di più
41. Tavolozza dei livelli - cambia
la modalità di miscelatura di questo livello in
Sovrapponi
42. Effetti>Plugin> Alien Skin Eye
Candy 5 - Impact - Perspective shadow/ Preset
''colline_bleue_persp''
43. Apri il tube
''masque01_bea2013''
- Posizionati sul livello Raster 1
di questo tube
44. Immagine>Rifletti
- Modifica>Copia - torna al tuo
lavoro ed incolla come nuovo livello
45. Regola>Tonalità e
saturazione>Viraggio
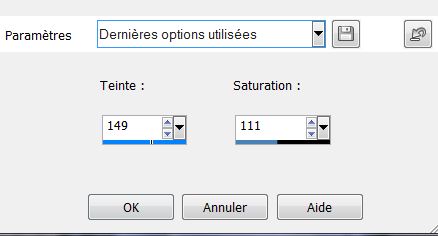
46. Posiziona così:

- Tavolozza dei livelli - cambia la modalità di
miscelatura di questo livello in Sovrapponi
47. Apri il tube
''0904bea_2013''
- Posizionati sul livello Raster 2
di questo tube
- Immagine>Rifletti
- Modifica>Copia - torna al tuo
lavoro ed incolla come nuovo livello
48. Regola>Tonalità e
saturazione>Viraggio - stessi parametri di prima
- Posiziona correttamente
49. Apri il
''yoka_bloemen_bleue2007''
- Posizionati sul livello Raster 2
di questo tube
50. Modifica>Copia - torna al tuo
lavoro ed incolla come nuovo livello
- Posiziona in basso a destra
- Livelli>Disponi>Sposta giù (sotto
al tube precedente)
- Tavolozza dei livelli -
posizionati in alto
51. Apri il tube
''Yoka-DUI080213''
- Modifica>Copia - torna al tuo lavoro ed incolla come
nuovo livello
- Posiziona correttamente
52. Apri il tube ''lune ''
- Modifica>Copia - torna al tuo lavoro ed incolla come
nuovo livello
- Posiziona correttamente
Quando tutto è ben posizionato:
53. Livelli>Unisci>Unisci visibile
54. Modifica>Copia
55. Effetti>Plugin> AAA Frame –
Foto frame (segno di spunta su
Negative)
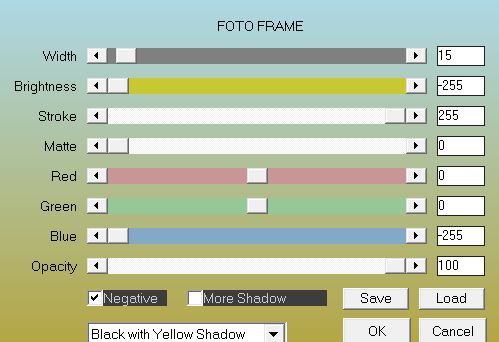
56. Immagine>Ridimensiona a 85% -
"Ridimensiona tutti i livelli" NON selezionato
57. Attiva lo strumento
 e seleziona la bordatura trasparente
e seleziona la bordatura trasparente
58. Modifica>Incolla nella
selezione l'immagine in memoria
59. Regola>Sfocatura>Sfocatura
gaussiana a 32
60. Effetti>Effetti di trama>Trama
''008_glass''
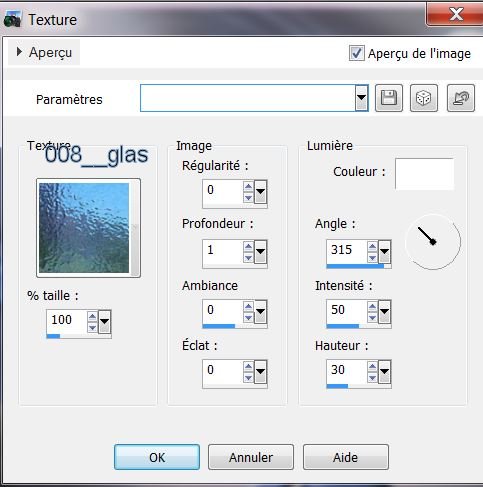
61. MANTIENI
SELEZIONATO
62. Tavolozza dei colori - imposta
in primo piano il colore #99b8d6 -
63. Apri lo strumento
 - cerca il pennello''tpDust'' taglia500 /modo Normale ed
applicalo così:
- cerca il pennello''tpDust'' taglia500 /modo Normale ed
applicalo così:
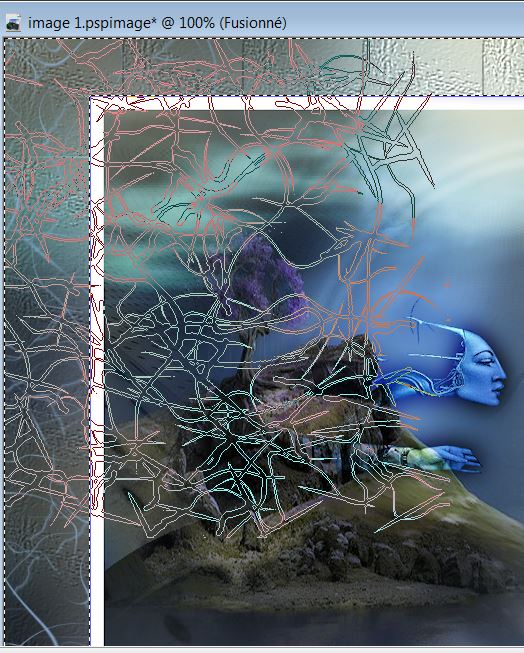
64. Applica nuovamente in basso a
sinistra ed a tuo gusto anche dall'altro lato (si
applicherà ovviamente solo nella parte selezionata -
vedi esempio finale)
65. 
66. Incolla il tube del titolo
67. Livelli>Unisci>Unisci tutto
68. Immagine>Ridimensiona a 985
pixels di larghezza
Il
tutorial è terminato
Spero abbiate gradito eseguirlo
Grazie
Renée
Scritto il 7 luglio 2013
pubblicato
nel 2013
*
Ogni somiglianza con una lezione esistente è una pura
coincidenza
*
Non dimenticate di ringraziare i tubeurs e le
traduttrici che lavorano con e per noi.
Grazie
|