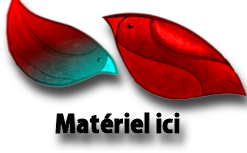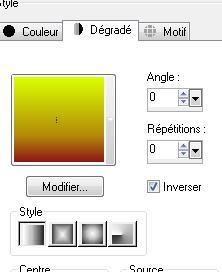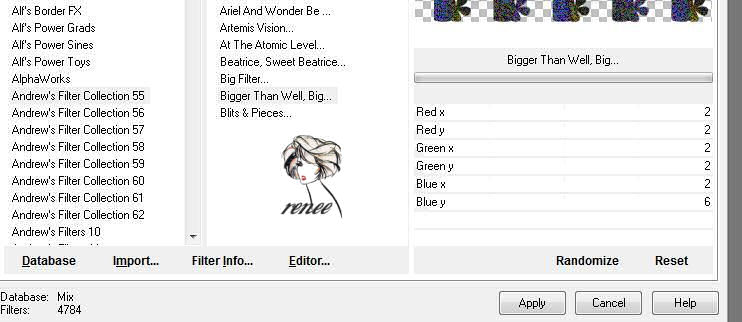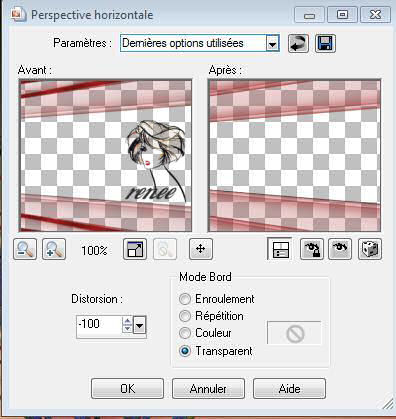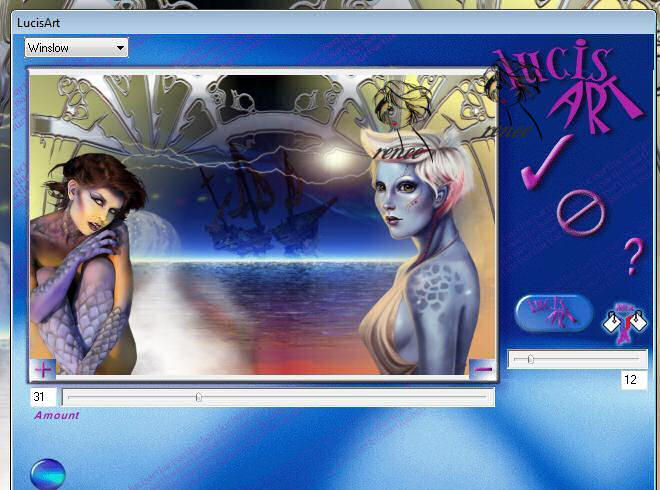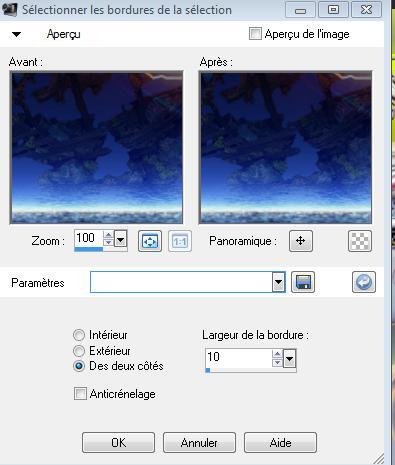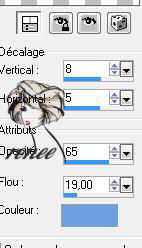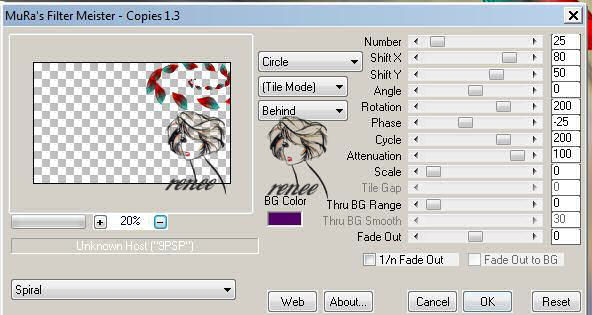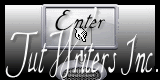|
New
La Mer de Winoona
Let's start the lesson. 1. File - New - Open a new transparent image 980 x 600 pixels 2. Color-Palette:Set your foreground color to color #d8ff00 -Set your background color to color: #8e1616 -Set your foreground to gradient 'Foreground-background' -Prepare a linear gradient configured like this.
3. Activate Flood Fill Tool and fill the layer with the gradient 4. Open the tube « image1 / Edit/ Copy-Edit - Paste as new layer on your working image (do not move it is in the right place) 5. Layers- Duplicate Layer palette – Make raster 2 active 6. Effects- Plugins - Unlim!ted Andrew's filter Collection 55 with these settings
8. Image- Resize to 60% resize all layers not checked -Layer palette – Make raster 2 active 9. Effects- Geometric Effects - Perspective horizontal
-Layer palette – Make Copy of Raster 2 active 10. Layers- Merge- Merge Down Stay on this Layer
11. Effects- Distortions Effects-Polar Coordinates-Polar to Rectangular 12. Effects- Image Effects- Offset with these settings: H= 0 and V = 100 13. Effects- Plugins - Eyecandy5 Impact /chrome –tab Settings/User settings choose my preset « reneelight » 14. Eraser tool - erase what exceeds the height of 300 pixels -You should have this result as shown in the print screen below
Activate the top of the layer palette 15. Layers- New Raster Layer 16. Selections- Select All 17. Open the tube »nuit étoilée » / Edit/ Copy-Edit - Paste Into selection 18. Selections- Deselect All 19. Open the tube « Alies183fantasy-03012010 » Image Mirror/Image- Resize to 80% Edit/ Copy-Edit - Paste as new layer on your working image and move 20. Open the tube « nuage « / Edit/ Copy-Edit - Paste as new layer on your working image and move to the bottom left site 21. Open the tube « ginatubesfemmes 1872 » / Image- Resize to 55% Edit/ Copy-Edit - Paste as new layer on your working image and move 22. Open the tube « bateau fantome « - Edit/ Copy-Edit - Paste as new layer on your working image (do not move it is in the right place) - In the Layer- Palette- Double click on this Layer and set the Blend Mode to "Soft Light" 23. Layers- Merge- Merge- Visible -On this Layer 24. Effects- Plugins - Lucis art- Winslow use settings below
25. Layers- Duplicate - Stay on this Layer /Image- Resize to 85% - Activate the Layer underneath ( bottom Layer) 26. Adjust- Blur- Radial Blur use settings below
27. Selections- Select All/Selections - Float Selections – Defloat- Selections-Modify-Select Selection Borders with these settings-Both Side
28. Layers-New Raster Layer 29. Open the Tube « dat43 »Edit/ Copy-Edit - Paste Into selection 30. Effects- 3 D Effects- Drop Shadow use settings below-Color #6ca0e3
32. Selections- Deselect All 33. Layers-Merge- Merge Down 34. Effects- Image Effects- Offset with these settings: H= -65 and V = 0 35. Effects-Plugins- Andromeda perspective- Side Walls-/it open close 36. Open the tube « Manif_misted_face0371 »/ Edit/ Copy-Edit - Paste as new layer on your working image and move to the right place 37. Open the tube « meditation « / Edit/ Copy-Edit - Paste as new layer on your working image and move to the right place Layers- Arrange- Move 2 x Down / In the Layer- Palette- Double click on this Layer and set the Blend Mode to " luminance" - Activate the top of the layer palette 38. Open the tube « benice_vogels »do not close! Activate raster 4 of the tube /Edit/ Copy-Edit - Paste as new layer on your working image and move to the right place as shown in the example below
39. Activate the tube « benice-vogels « activate raster 2 of the tube /Edit/ Copy-Edit - Paste as new layer on your working image and move as shown in the example below
40. Effects- Plugins-Mura's Meister - Copies use settings below
- put the effect in relation to the girl's face 41. Effects- 3 D Effects- Drop Shadow with the same settings-Color #680000 42. Image - Add borders-Symmetric checked: 10 pixels #c40000 43. Image - Add borders-Symmetric checked: 10 pixels black 44. Image - Add borders-Symmetric checked: 45 pixels #c40000 45. With your Magic Wand, select the Border of 45 pixels 46. Layers- New Raster Layer 47. Open the tube « PAPER01 » Edit/ Copy-Edit - Paste Into selection / In the Layer- Palette- Double click on this Layer and set the Blend Mode to " exclusion" 48. Selections- Deselect All--Open the tube " texte"-Edit paste as new layer on your working image and move to the bottom -Ore write your own text 49. Image - Add borders-Symmetric checked: 15 pixels black Save as JPEG
I am part of Tutorial Writers Inc. My tutorials are regularly recordedt ReneeGraphisme_All rights reserved
* |

 Translations
Translations