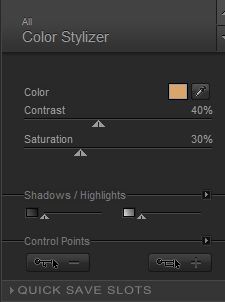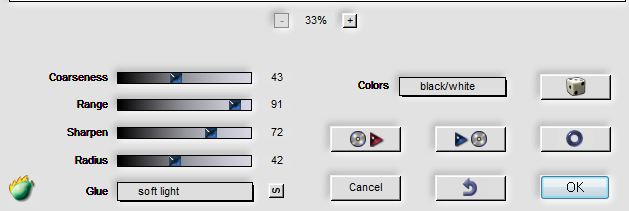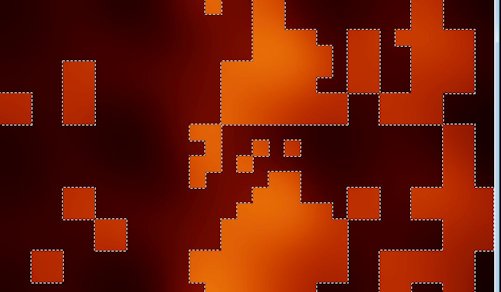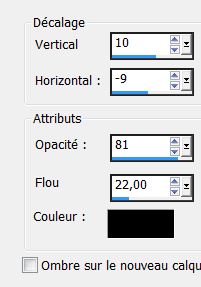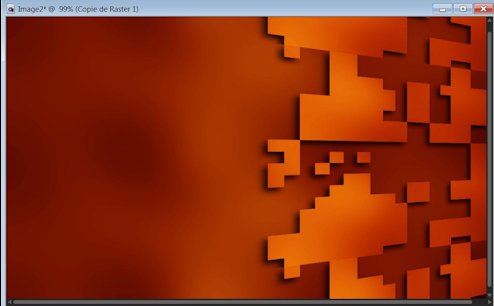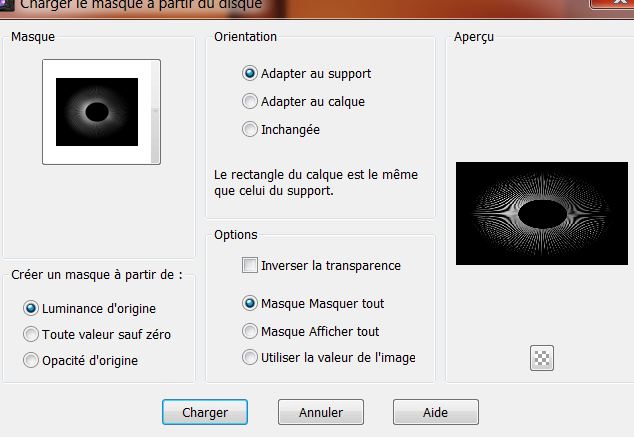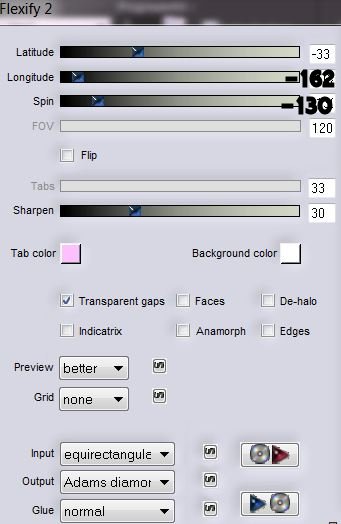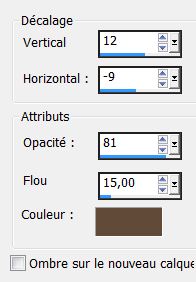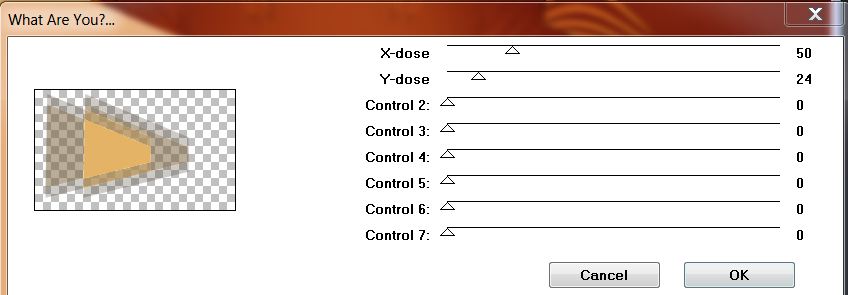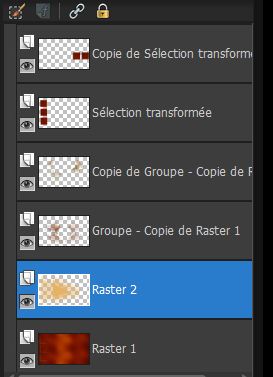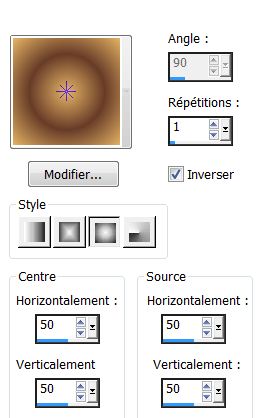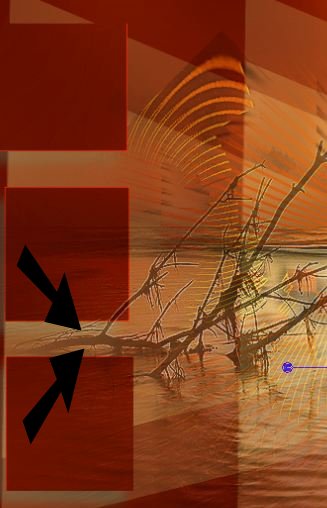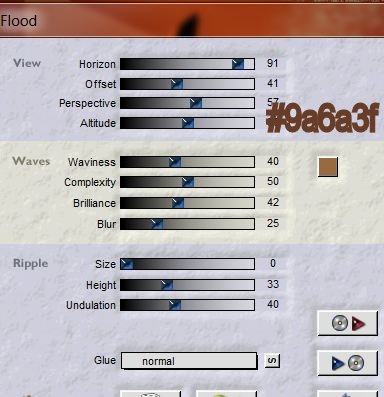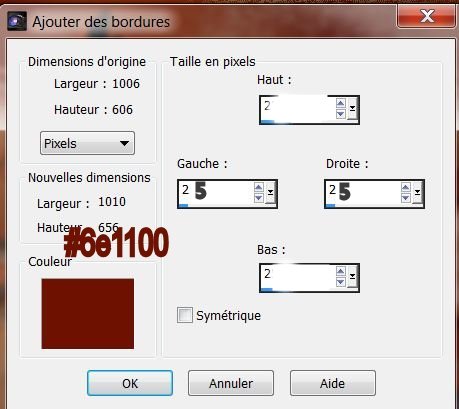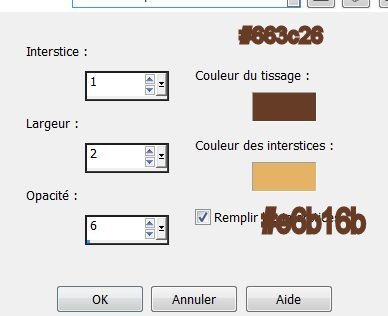|
Neue
Übersetzungen hier
*
Wir fange die Lektion an
2. Auswahl- Alles auswählen- Öffne das Bild : 'fond memory '' Bearbeiten- Kopieren- Bearbeiten- In eine Auswahl einfügen 3. Auswahl-Auswahl aufheben 4. Anpassen-Bildschärfe verringern- Gaußscher Weichzeichner: Bereich: 50% 5. Effekte- Plugins -Nick Color Effex Pro.3 / Color Stylizer - Farbe: #d9a56d
- Wiederhole diesen Schritt- Effekte- Plugins -Nick Color Effex Pro.3 / Color Stylizer - Farbe: #d9a56d 6. Ebenen- Duplizieren 7. Effekte- Plugins - Flaming Pear / Pixels Trash /Glue>>Soft light
8. Aktivieren Sie Ihren Zauberstab mit diesen Einstellungen : klicken Sie in den transparente Teil
- Wie im Screen zu sehen
9. Auswahl- Umkehren / Delete auf der Tastatur 10. Auswahl- Auswahl aufheben 11. Effekte - 3D Effekte - Schlagschatten mit diesen Einstellungen
12. Effekte- Geometrieeffekte - Horizontalperspektive 45-Häckchen bei Andere Seite übernehmen - Wischen Sie alles auf der linken Seite weg damit es so aussieht
13. Ebenen- Duplizieren - Bild-Vertikal spiegeln 14. Ebenen- Einbinden- Nach unten zusammenfassen 15. Ebenen- Maske laden/speichern- Maske aus Datei laden wähle Maske : ''Narah_mask_0186''
16. Ebenen-Einbinden- Gruppe zusammenfassen 17. Effekte - 3D Effekte - Schlagschatten wie eingestellt 18. Ebenen- Duplizieren 19. Effekte- Plugins -Flaming Pear / Flexify 2 mit diesen Einstellungen
20. Effekte- Kanteneffekte- Stark nachzeignen 21. Aktiviere die untere Ebene in der Ebenenpalette=Raster 1 22. Auswahl- Auswahl laden/speichern - Auswahl laden aus Datei und wähle Auswahl: ''renee_memory_1'' 23. Effekte - 3D Effekte - Schlagschatten mit diesen Einstellungen- Farbe #614a37
24. Auswahl-In Ebene umwandeln 25. Effekte- Kanteneffekte-Nachzeignen 26. Auswahl- Auswahl aufheben 27. Ebenen- Anordnen- An erste Stelle verschieben 28. Ebenen- Duplizieren -Bild- Horizontal spiegeln 29. Bild Frei drehen 90° Rechts 30. Bild- Vertikal spiegeln 31. Effekte - 3D Effekte - Schlagschatten mit diesen Einstellungen
32. Aktiviere die oberste Ebene in der Ebenenpalette 33. Ebenen- Neue Rasterebene 34. Auswahl- Auswahl laden/speichern - Auswahl laden aus Datei und wähle Auswahl:''renee_memory_2'' - Aktivieren Sie Ihr Farbverlaufswerkzeug und füllen die Auswahl mit dieser Farbe #e5b365 35. Auswahl- Auswahl aufheben 36. Effekte- Plugins - Toadies -What are you mit diesen Einstellungen
37. Ebenenpalette: stelle den Mischmodus auf Aufhellen * Ebenen- Anordnen- 4x nach unten verschieben (zweit unterste Ebene) wie im Screen zu sehen
38. Aktiviere die oberste Ebene in der Ebenenpalette 39. Ebenen- Neue Rasterebene 40. Auswahl- Auswahl laden/speichern - Auswahl laden aus Datei und wähle Auswahl:''renee_memory _3'' 41. Materialeigenschaften: Vordergrundfarbe auf #673c28- Hintergrundfarbe auf #e5b365 42. Erstellen Sie ein Vordergrund-Hintergrund-Farbverlauf ( Nova) mit diesen Einstellungen
43. Aktivieren Sie Ihr Farbverlaufswerkzeug und füllen die Auswahl mit dem Farbverlauf 44. Auswahl-Auswahl aufheben 45. Effekte-Plugins – Filter Factory Gallery N/ Wee scratches auf 255 * Ebenen- Anordnen- 2x nach unten verschieben 46. Öffne die Tube ''lac '' Bearbeiten- Kopieren-Bearbeiten- Als neue Ebene einfügen - Verschiebe die Tube an die richtige Stelle wie im Screen zu sehen
- Ebenen-Anordnen Nach unten verschieden oben Raster 2 /Stelle den Mischmodus auf Hartes Licht -Reduziere die Deckfähigkeit mit 44% So sieht unsere Ebenenpalette jetzt aus
47. Effekte- Plugins - FM Tile Tools – Blend emboss mit den Standardeinstellungen 48. Öffne die Tube ''abeille-steam'' Bearbeiten- Kopieren- Bearbeiten- Als neue Ebene einfügen -Verschiebungswerkzeug-Schiebe die Tube nach links 49. Öffne die Tube ''calguisflamand459 '' Bearbeiten- Kopieren- Bearbeiten- Als neue Ebene einfügen und verschiebe sie es nach oben -Stelle den Mischmodus auf Helligkeit 50. Öffne die Tube texte Bearbeiten- Kopieren- Bearbeiten- Als neue Ebene einfügen und verschiebe 51. Öffne die Tube ''Yoka-Photos-Animals-Birds-Monkey-130309'' Bearbeiten- Kopieren- Bearbeiten- Als neue Ebene einfügen und verschiebe 52.Bild- Größe ändern mit 75% (kein Hackerl bei Grösse aller Ebenen anpassen) Bearbeiten- Kopieren- Bearbeiten- Als neue Ebene einfügen 53. Effekte- Plugins -Flaming Pear -Flood mit diesen Einstellungen ( Einstellung Horizon kommt er auf an wo die Tube steht)
54. Öffne die Tube ''bello-steamxpress-element'' Bearbeiten- Kopieren- Bearbeiten- Als neue Ebene einfügen und verschiebe sie es an ihren Platz 55. Stelle den Mischmodus auf Hartes Licht -Reduziere die Ebene auf 51% 56. Ebenen- Einbinden- Sichtbare zusammenfassen 57. Bild-Rand hinzufügen mit 3 pixels schwarz 58. Bild-Rand hinzufügen mit diesen Einstellungen
59. Aktivieren Sie Ihren Zauberstab und klicken Sie auf den Rand 60. Effekte- Textureffekte- Textur mit diesen Einstellungen
61. Bild-Rand hinzufügen mit: 2 pixels schwarz 62. Öffne die Tube" Tekst" Bearbeiten-Kopieren- Bearbeiten-Als neue Ebene einfügen. Oder schreiben Sie Ihren eigenen Text
Speichern als JPG
|

 Übersetzungen
Übersetzungen