|
Possiamo cominciare
1. Apri l'immagine
"fond_peterio" - Con un doppio clic nella tavolozza dei
livelli, trasformala in livello Raster 1
2. Livelli>Nuovo
livello raster
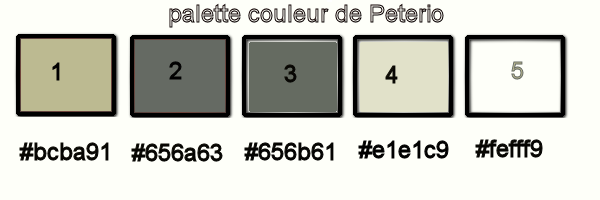
- Tavolozza dei
colori - imposta in primo piano il colore n.ro 1 e come
sfondo il colore n.ro 2
3. Effetti>Plugin>Medhi
/Wavy lab
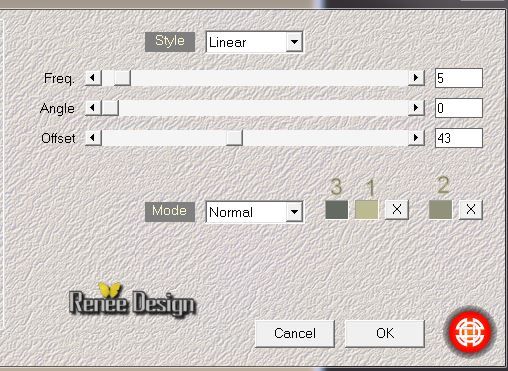
4. Effetti>Plugin>Alien
Skin Eye Candy 5 - Textures /Brick walls/ Preset ''peterio_texture_brique''
5. Tavolozza dei
livelli - cambia la modalità di miscelatura di questo
livello in Sovrapponi - opacità a 89
6. Livelli>Carica/salva
maschera>Carica maschera da disco - Cerca e carica la
maschera "20/21"
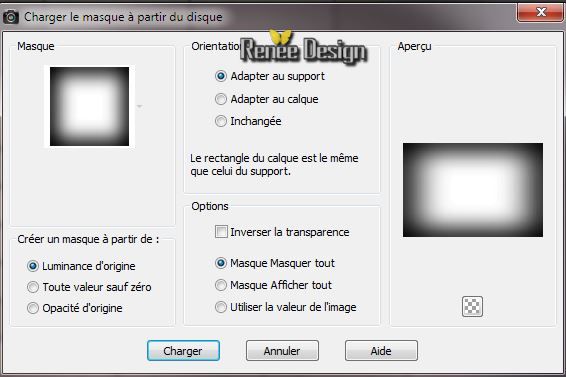
- Livelli>Duplica
- ripeti Livelli>Duplica
(per accentuare l'effetto)
- Livelli>Unisci>Unisci
gruppo
7. Effetti>Effetti
di distorsione>Distorsione lente

8. Effetti>Plugin>Filters
Unlimited 2.0 - Graphic Plus - Emboss - tutti i
parametri a 0
9.
Selezioni>Carica/salva selezione>Carica selezione da
disco - Cerca e carica la selezione ''peterio_1"
CANCELLA
 2 volte
2 volte
10. 
11. Apri il tube
''image1_by_Peterio''
12. Modifica>Copia
- torna al tuo lavoro ed incolla come nuovo livello
- Livelli>Disponi
- Sposta giù
- Tavolozza dei
livelli - posizionati in alto
13. Livelli>Unisci>Unisci
giù
14. Effetti>Plugin>VM
Toolbox - Dynamic Diffusion a 9/2
15. Effetti>Effetti
immagine>Scostamento - trasparente
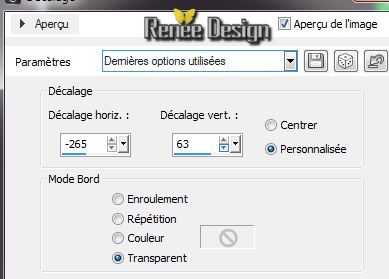 - -
16. Tavolozza
dei colori - imposta in primo piano il colore n.ro 4 e
come sfondo il colore n.ro 1
- Prepara un
gradiente di primo piano - stile Lineare - così
configurato:
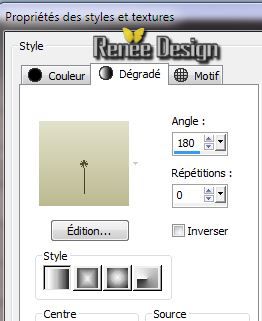
17. Livelli>Nuovo
livello raster
- Attiva lo strumento
 e riempi il livello con il gradiente
e riempi il livello con il gradiente
18. Effetti>Plugin>AVBros
Page Curl/ Preset "Peterio_page.avcps''
- Nel caso avessi
problemi con questo filtro, nel materiale puoi trovare
l'effetto già pronto in .png, da incollare come nuovo
livello (ti consiglio, però, di utilizzare questo filtro
perchè è davvero sorprendente)
Per inserire il
preset nel filtro AV Bros:
-Clic su Main image /quindi Load
Settings(relative) e cerca il preset nel materiale per
ottenere questo risultato:
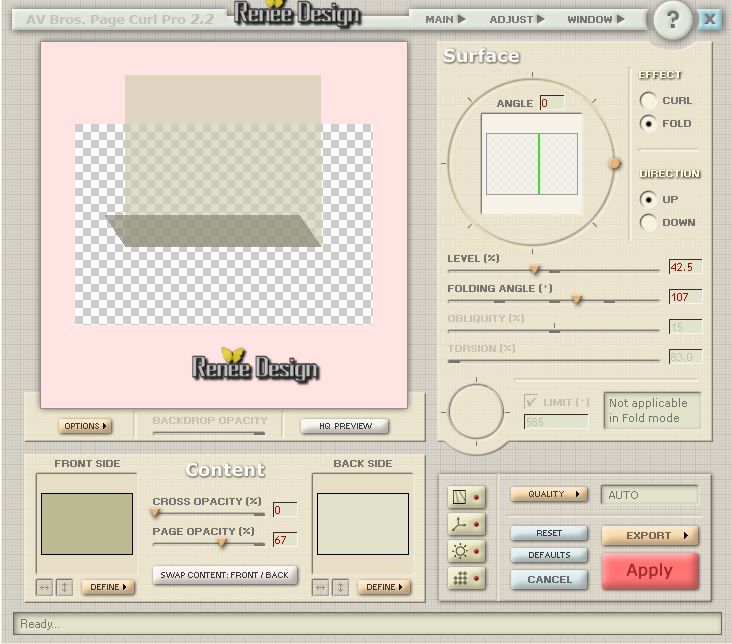
19. Effetti>Effetti
immagine>Motivo unico
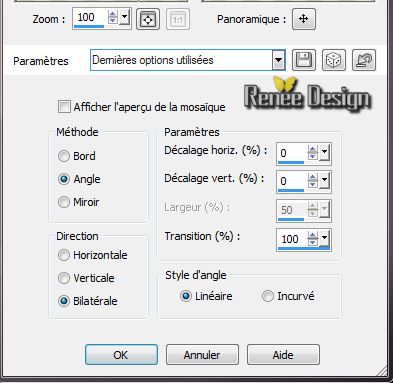
20. Regola>Messa
a fuoco>Accentua messa a fuoco
21. Effetti>Plugin>Filters
Unlimited 2.0 -<BKG & Designer sf10I/ Cruncher 69/20
22. Effetti>Effetti bordo>Aumenta
23. Attiva lo strumento Selezione
(S) - Selezione personalizzata


24. Regola>Sfocatura>Sfocatura da
movimento
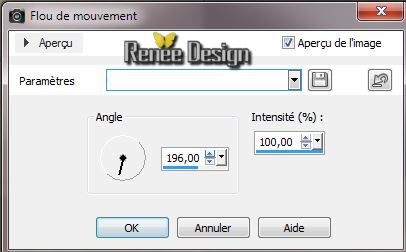
MANTIENI SELEZIONATO
25. Effetti>Plugin> L & K's /
Pia a 85
26. Effetti>Plugin>MuRa's Meister -
Perspective Tilling per default
27. Selezioni>Innalza selezione a
livello
28. Tavolozza dei livelli -
posizionati sul livello sottostante
CANCELLA


- Così si presenta la tavolozza dei
livelli:
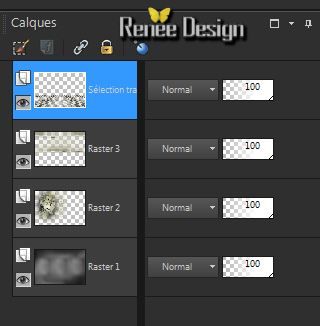
- Tavolozza dei livelli -
posizionati sul livello Raster 2
29. Livelli>Disponi>Porta in alto
30. Tavolozza dei livelli - cambia
la modalità di miscelatura di questo livello in Luce
netta
- Tavolozza dei livelli -
posizionati sul livello Raster 3
31. Attiva lo strumento Selezione
(S) - Selezione personalizzata

32. Regola>Sfocatura>Sfocatura
gaussiana a 30
33. Selezioni>Innalza selezione a
livello
34. 
35. Effetti>Plugin>
Filters Unlimited 2.0 - & <BKG & Designer sf10I -
Cruncher 20/20
36. Livelli>Disponi>Porta in alto
- Tavolozza dei livelli -
posizionati sul livello della Selezione innalzata
37. Effetti>Effetti di
distorsione>Onda
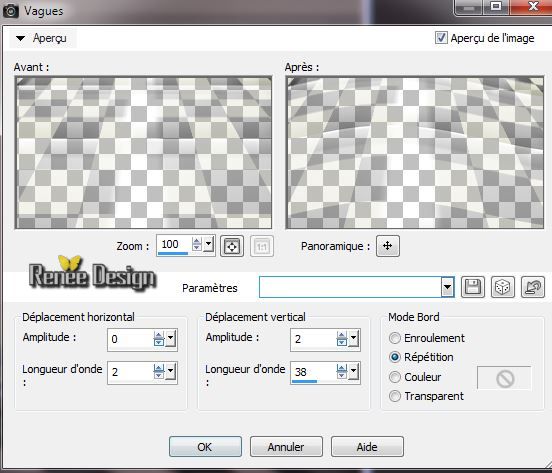
- Tavolozza dei livelli -
posizionati in alto
38. Livelli>Nuovo livello raster
39. Attiva lo strumento Selezione
(S) - Selezione personalizzata

40. Attiva lo strumento Riempimento
(f) - opacità a 65 - e riempi la selezione con il
gradiente
41.

42. Effetti>Plugin> Vanderlee -
Unpplugged X - Tan Deform
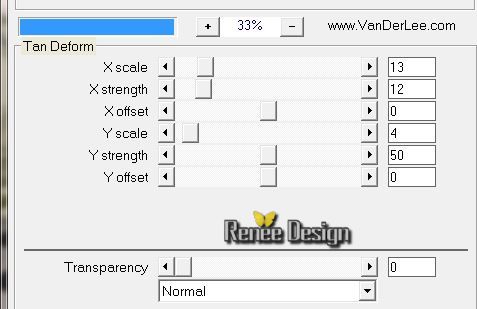
43.
Selezioni>Carica/salva selezione>Carica selezione da
disco - Cerca e carica la selezione ''peterio_2"
CANCELLA
 2 volte
2 volte
attenzione:
cancella anche la piccola linea in basso

44. Livelli>Duplica
- Immagine>Rifletti
45. Effetti>Effetti
immagine>Scostamento - trasparente
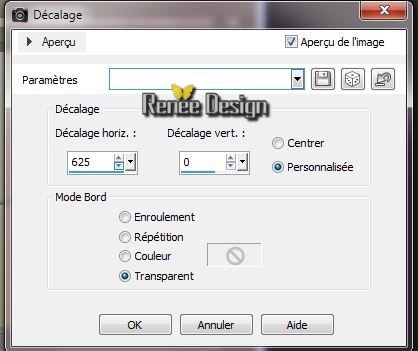
46. Livelli>Unisci>Unisci giù
47. Effetti>Effetti 3D>Sfalsa ombra
in nero 5/5/65/0
48. Attiva lo strumento Selezione
(S) - rettangolo e traccia così:
CANCELLA

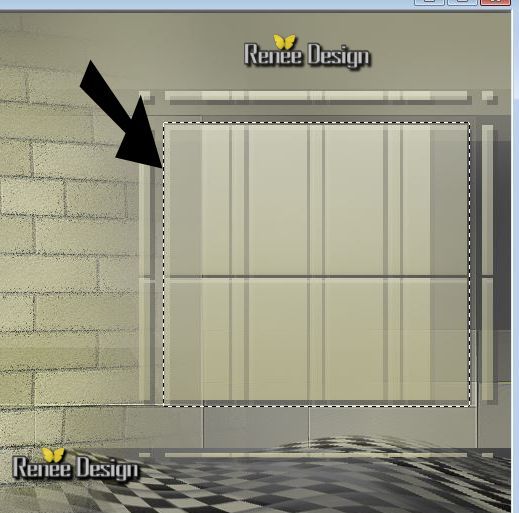
49. Livelli>Nuovo livello raster
50. Apri il tube ''peterio_fenetre''
- Modifica>Copia - torna al tuo
lavoro ed incolla nella selezione
51. 
52. Tavolozza dei livelli - cambia
la modalità di miscelatura di questo livello in Luce
netta - Diminuisci l'opacità a 81
53. Tavolozza dei livelli -
posizionati sul livello sottostante Raster 4
54. Effetti>Plugin>Alien Skin Eye
Candy 5 - Impact - Extrude - Preset ''peterio_extrude''
- Tavolozza dei livelli -
posizionati in alto
55. Apri il tube ''peterio_grille''
- Modifica>Copia - torna al tuo
lavoro ed incolla come nuovo livello
- Non spostarlo
56. Effetti>Plugin>AVBros page curl
Per la creazione
della forma ho allegato un preset e pure le
immagini, così puoi, se lo desideri, modificare questa
forma per le tue creazioni
Creiamo il tube
1. in questa immagine: puoi trovare il
Preset premendo >>Clic Main / Load Settings >>>''peterio.avcps''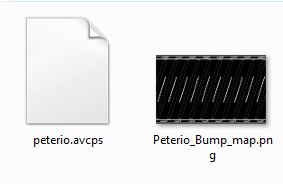
2.
Clic su Define
>> Peterio_bump_map .png (su questo effetto se scrivi un
tuo testo, devi scriverlo in modo che le lettere siano
in effetto riflesso, affinché quando applicherai
l'effetto del filtro siano così leggibili (come per le
ambulanze ihhihihihi)
Scrivi il tuo testo - poi Effetto
Rifletti e quindi posiziona
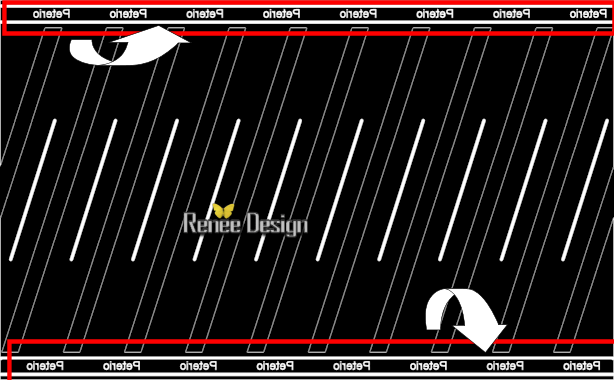
(oppure
se desideri un colore in primo primo o come sfondo)
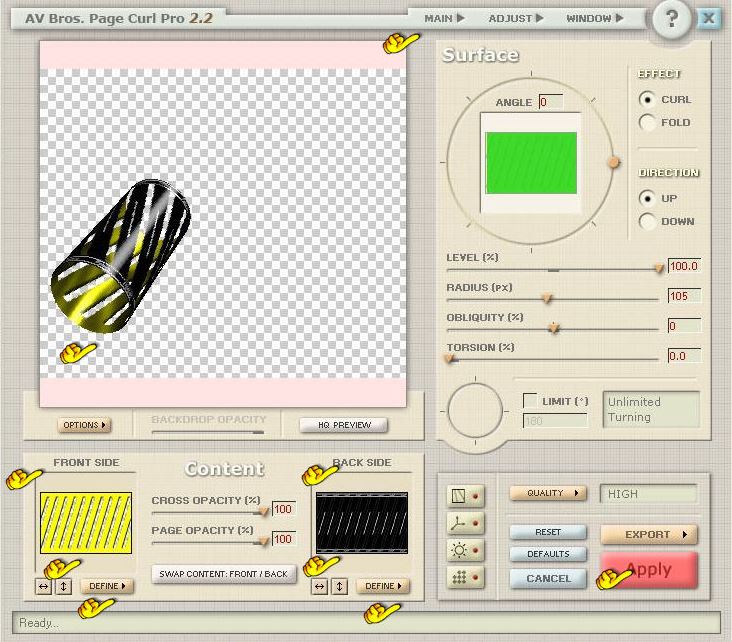
Per questo effetto, ecco gli
effetti del filtro nel caso volessi impostare
manualmente i parametri
segui la
freccia e clic su ciascuna icona - Per aprire=
Lighting- 3D
transformation- Bends- Bump Mapping
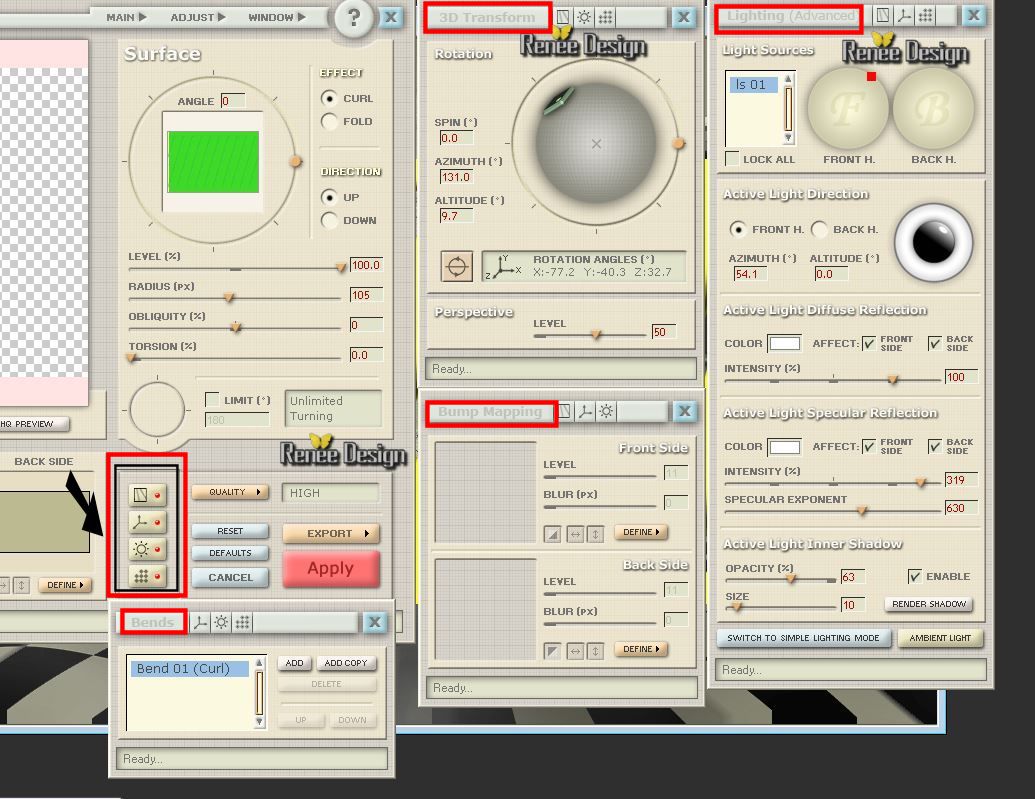
Quando tutte le misure sono
corrette ed il risultato è buono:
- Premi OK e
l'effetto si creerà - occorrerà dopo un po' di
tempo
57. Tavolozza dei livelli - cambia
la modalità di miscelatura di questo livello in Luce
diffusa
- Attiva lo strumento
 e posiziona vicino alla finestra, così:
e posiziona vicino alla finestra, così:
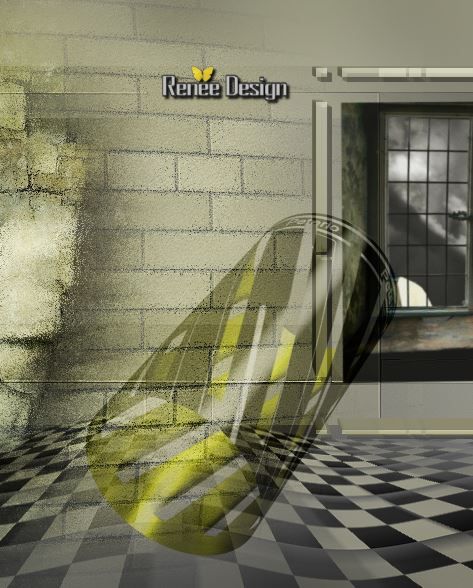
58. Livelli>Nuovo livello raster
- Tavolozza dei colori - imposta in
primo piano il bianco
59.
Apri il pennello
''petorio_1''
- File>Esporta - Pennello
personalizzato - Rinomina
- Torna al tuo lavoro ed attiva
lo strumento Pennello - apri il pennello appena
rinominato -
dimensioni 350
60. Con il colore bianco, applicalo
così:
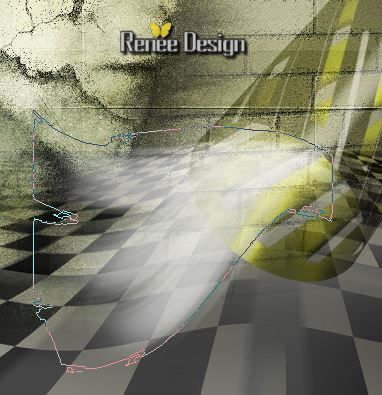
61. Tavolozza dei livelli - cambia
la modalità di miscelatura di questo livello in Filtra -
Diminuisci l'opacità a 79
62. Apri il tube
''Krys-24-03-14-Cybernetique-010.png''
- Modifica>Copia - torna al tuo
lavoro ed incolla come nuovo livello
- Posiziona correttamente
63. Tavolozza dei livelli - cambia
la modalità di miscelatura di questo livello in
Sovrapponi
64. Livelli>Disponi - Sposta giù
- Tavolozza dei livelli -
posizionati in alto
65. Livelli>Nuovo livello raster
- Attiva lo strumento Riempimento
(f) e riempi il livello con il nero
66.
Livelli>Nuovo livello
maschera>da immagine
''masque _preterio''

- Livelli>Unisci>Unisci gruppo
67. Effetti>Effetti di
riflesso>Specchio rotante
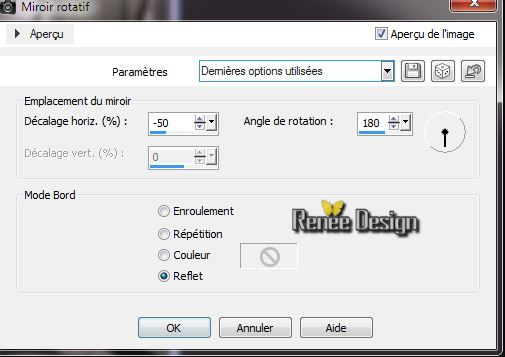
68. Effetti>Effetti di
distorsione>Coordinate polari - Trasforma coordinate
ortogonali in coordinate polari - trasparente
69. Effetti>Plugin>Andromeda -
Perspective/ Side walls /rt open (2 x)
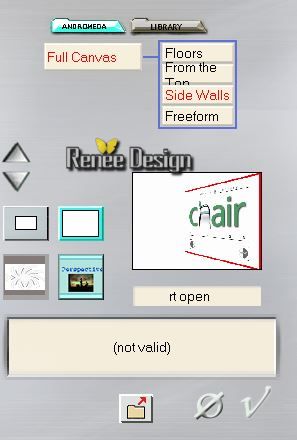
70. Effetti>Plugin>Alien
Skin Eye Candy 5 - Impact - Glass - Preset ''peterio_glass''
- Così si
presenta la tavolozza dei livelli:
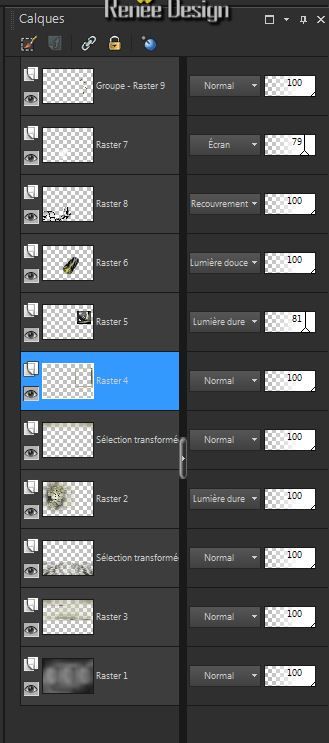
- Tavolozza dei livelli -
posizionati sul livello Raster 4 (quello della
cornice della finestra)
71. Apri il tube ''
KRYSSURREALISME-25-03-2014-137.pspimage''
- posizionati sul livello Raster 1
di questo tube
- Modifica>Copia - torna al tuo
lavoro ed incolla come nuovo livello
- Posiziona correttamente
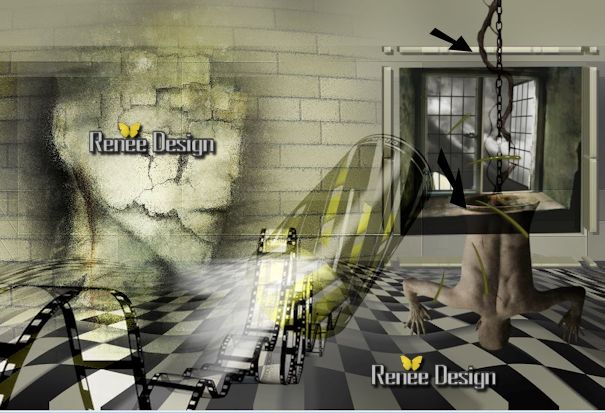
- Tavolozza dei livelli -
posizionati in alto
72. Apri il tube ''peterio_spot''
- Modifica>Copia - torna al tuo lavoro ed incolla come
nuovo livello
73. Livelli>Unisci>Unisci visibile
74. Apri il tube ''
KRYSSURREALISME-25-03-2014-137.pspimage''
- posizionati sul livello Raster 11
di questo tube
- Modifica>Copia - torna al
tuo lavoro ed incolla come nuovo livello
- Tavolozza dei livelli - cambia la
modalità di miscelatura di questo livello in Sovrapponi
75. Apri nuovamente il tube
'' KRYSSURREALISME-25-03-2014-137.pspimage''
- posizionati sul livello
Raster 12 di questo tube
- Modifica>Copia - torna al tuo
lavoro ed incolla come nuovo livello
- Tavolozza dei livelli - cambia la
modalità di miscelatura di questo livello in Luce
diffusa
76. Livelli>Nuovo livello raster
77. Apri il
pennello "peterio_wave_brushes.pspimage''
- File>Esporta - Pennello
personalizzato - Rinomina
78.
Torna al tuo lavoro ed attiva lo
strumento Pennello - apri il pennello appena rinominato
e configuralo così:

79. Tavolozza dei colori - imposta
in primo piano il colore n.ro 4 ed applica il pennello
aiutandoti con la linea inferiore per un corretto
posizionamento
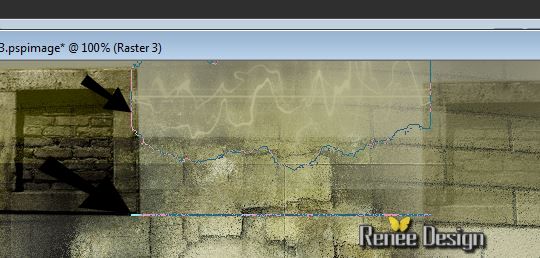
- Trasforma il vettore in livello
Raster
80. Effetti>Effetti bordo>Aumenta
- Tavolozza dei colori - imposta in primo piano il
colore n.ro 5
81. Apri il
pennello '' Peterio_pinceau_texte.pspimage''
- File>Esporta - Pennello
personalizzato - Rinomina
82.
Torna al tuo lavoro ed attiva lo
strumento Pennello - apri il pennello appena rinominato
e configuralo così:

- Applica il pennello (come da
immagine finale)
- Trasforma il vettore in livello
Raster
83. Effetti>Effetti 3D>Sfalsa ombra
in nero 2/1/80/0
84. Livelli>Unisci>Unisci visibile
85. Immagine>Aggiungi bordatura 2
pixels colore n.ro 3
86. Immagine>Aggiungi bordatura 2
pixels colore n.ro 1
87. Immagine>Aggiungi bordatura 20
pixels colore n.ro 5
88. Immagine>Aggiungi bordatura 2
pixels colore n.ro 3
89. Immagine>Aggiungi bordatura 2
pixels colore n.ro 1
90. Immagine>Aggiungi bordatura 40
pixels colore n.ro 5
91. Immagine>Aggiungi bordatura 2
pixels colore n.ro 3
92. Incolla il tube del titolo "Peterio"
oppure scrivine uno a tuo gusto
93. Immagine>Ridimensiona a 1015
pixels di larghezza
Il
tutorial è terminato
Spero abbiate gradito eseguirlo
Grazie
Renée
Scritto il 25 aprile 2014
pubblicato il 10 aprile 2014
*
Ogni somiglianza con una lezione esistente è una pura
coincidenza
*
Non dimenticate di ringraziare i tubeurs e le
traduttrici che lavorano con e per noi.
Grazie
|