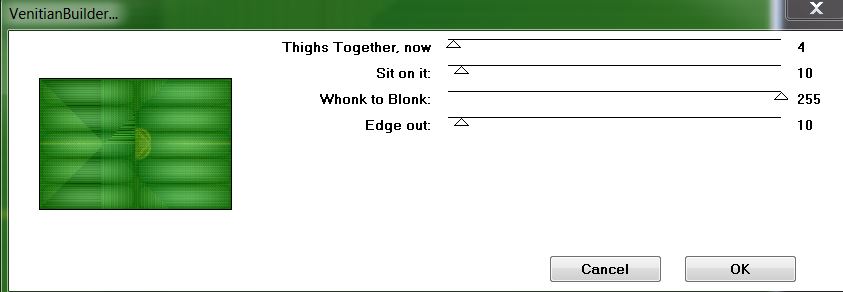
11. Ebenen- Neue Rasterebene
12. Auswahl- Auswahl laden/speichern - Auswahl laden aus Datei und wähle Auswahl ''renee-moments_1''
13.Öffne die Tube : image ''szefze'' Bearbeiten- Kopieren- Bearbeiten- In eine Auswahl einfügen
14. Auswahl- Auswahl aufheben
15. Effekte- Plugins - EyeCandy 5-Impact -Exrude-Tab- Settings-User Settings und nehmen sie die voreingestellten Werte -/preset ''reneemoments_extrude''
16. Effekte-Plugins - Flaming Pear Flexify 2 mit diesen Einstellungen
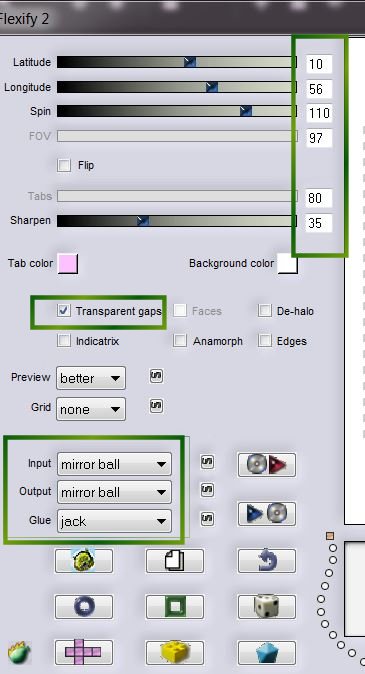
17. Aktivieren Sie Ihren Zauberstab und klicken Sie in den Kreis
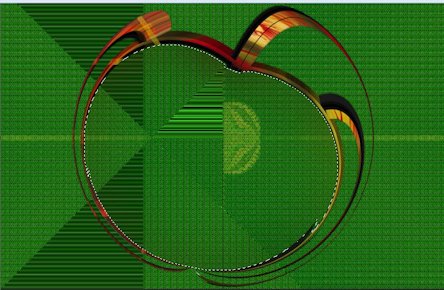
18. Ebenen- Neue Rasterebene
19. Aktivieren Sie Ihr Farbverlaufswerkzeug und fülle die Auswahl mit dem Farbverlauf- Winkel
= 130 Wiederholungen auf =
2/ kein Häkchen bei Umkehren
20.Effekte- Plugins - Sapphire Filters 13/Sapphire
Plugin_1264/ Factor auf 47
21. Effekte- Plugins
Virtual Painting
mit diesen Einstellungen
*Filter /Gothic oil painting/ Klicke image 1
(Hundekopf) und dann 2 >>Klicken Sie anschließend auf OK
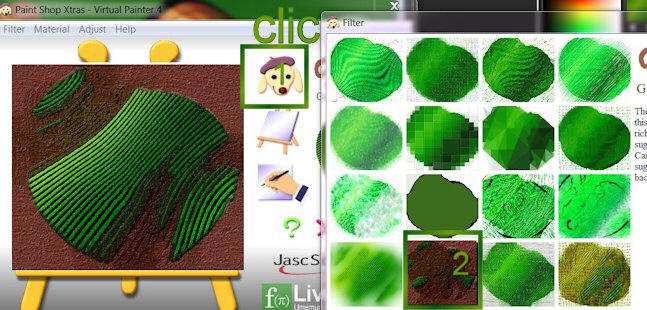
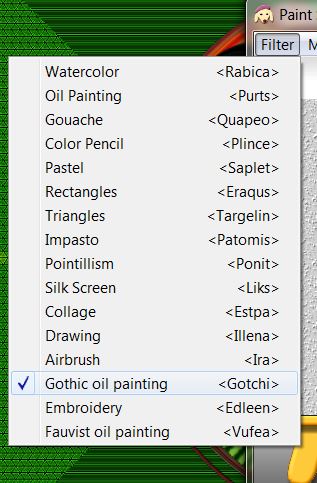
* Wenn Sie diesen Filter nicht haben oder benützen möchten , gibt es im Ordner eine Tube dafür. Bearbeiten- Kopieren- Bearbeiten- In eine Auswahl einfügen
22. Auswahl- Auswahl aufheben
23. So sieht unsere Ebenenpalette jetzt aus
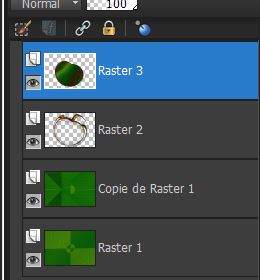
24. Auswahl- Auswahl aufheben
25.Ebenen- Einbinden- Nach unten zusammenfassen(Raster 3
mit Raster 2)
26. Bild- Größe ändern-Verkleinern um: 60% ( Größe aller Ebenen anpassen Haken raus )
27. Effekte- Bildeffekte- Verschiebung mit diesen Einstellungen
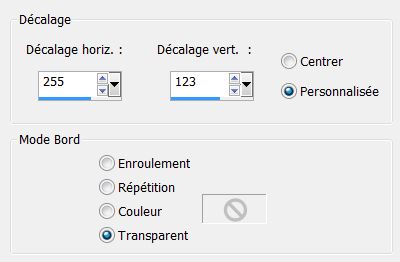
28.Effekte- 3D Effekte-Schlagschatten mit diesen Einstellungen10/10/50/5 schwarz .
Wiederhole-Schlagschatten-10/-10
Ebenenpalette: Aktiviere die Ebene (Kopie Raster 1)
29. Auswahl- Auswahl laden/speichern - Auswahl laden aus Datei und wähle Auswahl ''renee-moments_2''
30. Auswahl- In Ebene umwandeln
31. Ebenen- Neue Rasterebene
32. Eigenschaften- Vordergrund-VG-Farbe auf weiß - Aktivieren Sie Ihr Farbverlaufswerkzeug und fülle die Auswahl mit der VG-Farbe
33. Effekte- Textureffekte-Plätchen mit diesen Einstellungen-FG-Farbe auf #095b09 HG-Farbe auf #6f9c0f
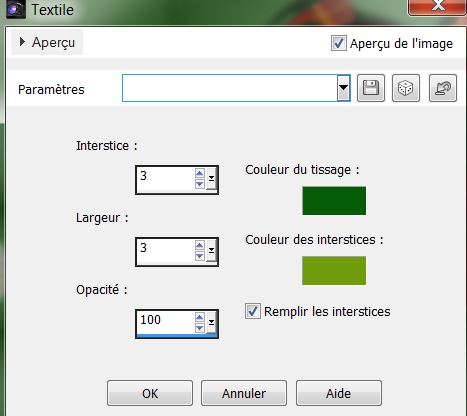
Dies ist das Ergebnis
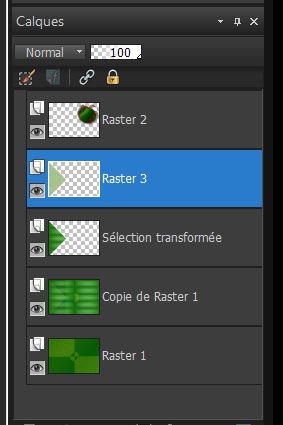
Auswahl- Auswahl aufheben
34. Ebenen- Einbinden- Nach unten zusammenfassen(Raster 3
Umgewandelte Auswahl)
35. Effekte Plugins -EyeCandy5-Impact -perspective
-Tab- Settings-User Settings und nehmen sie die voreingestellten Werte -''Preset -renee_moment_perps''
36. Ebenen- Duplizieren
37. Effekte- Geometrieeffekte-Parallelogramm mit diesen Einstellungen
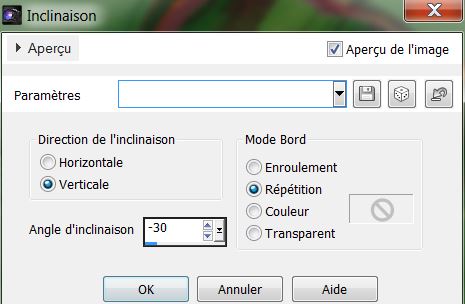
38. Effekte- Plugins -Toadies -Plain mosaic blur
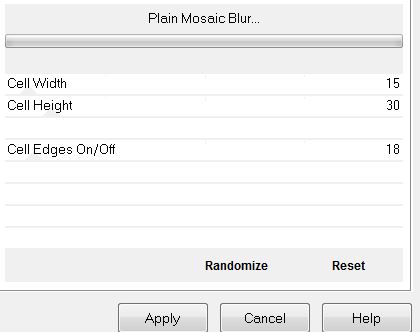
39. Effekte- Reflextionseffekte- Spiegelkabinett mit diesen Einstellungen
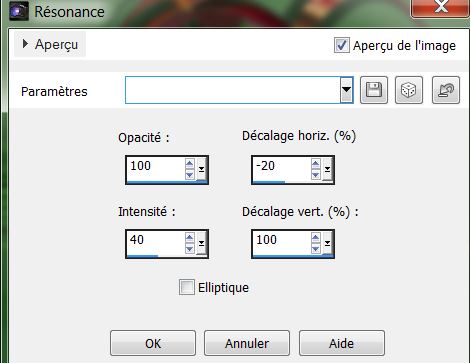
40. Aktiviere die oberste Ebene in der Ebenenpalette
41. Ebenen- Neue Rasterebene
42. .Auswahl- Auswahl laden/speichern - Auswahl laden aus Datei und wähle Auswahl
''renee_Moments_3'' Aktivieren Sie Ihr Farbverlaufswerkzeug und fülle die Auswahl mit dieser Farbe: #e9f5ee
43. Effekte- Plugins - Eyecandy 5- glass -Tab- Settings-User Settings und nehmen sie die voreingestellten Werte ''preset
renee_moments_glass''
44. Effekte- 3D Effekte-Schlagschatten mit diesen Einstellungen:
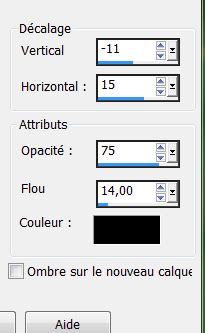
45. Effekte- Plugins – Flaming Pear -Flexify 2 mit diesen Einstellungen
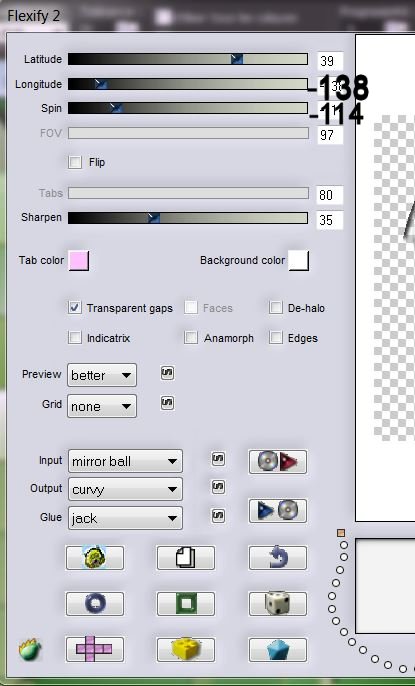
46. Auswahlwerkzeug-(S) -Rechteck-Jetzt ziehen Sie eine Auswahl wie im Screen zu sehen
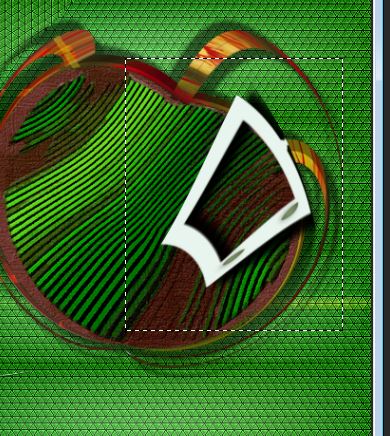
47. Auswahl- In Ebene umwandeln
Halte die Auswahl
48.Ebenenpalette: aktiviere Raster 3
/ Delete auf der Tastatur
49. Auswahl- Auswahl aufheben
50.
Aktiviere die oberste Ebene in der Ebenenpalette
51. Ebenenpalette: Ebenen- Anordnen- Nach unten verschieben (Umgewandelte Auswahl 1)
52. Effekte- Plugins Mura's Meister -perspective
tilling
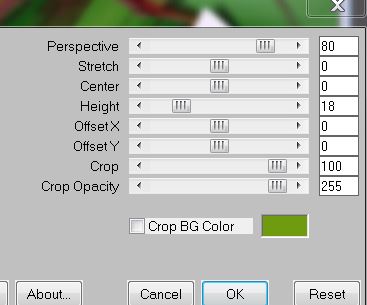
So sieht unsere Ebenenpalette jetzt aus
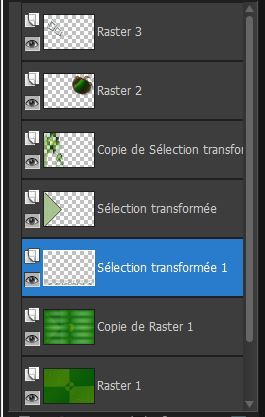
54. Ebenenpalette: stelle den Mischmodus auf "Hartes Licht ".
55. Effekte- 3D Effekte-Schlagschatten wie eingestellt
56. Effekte- Geometrieeffekte- Konkav/Konvex mit diesen Einstellungen
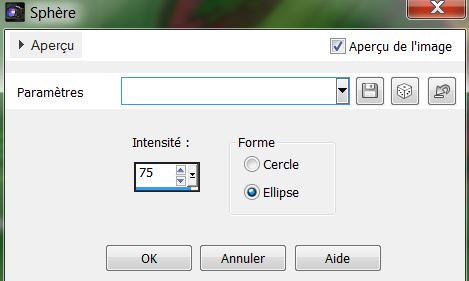
57.
Aktiviere die oberste Ebene in der Ebenenpalette
58. Öffne die Tube:
'Betsie51-2013'' .Bearbeiten- Kopieren- Bearbeiten-Als neue Ebene einfügen
/Bild- Vertikal spiegeln. Aktivieren Sie Ihr Verschiebungswerkzeug und schiebe sie es an ihren Platz
59. Ebenenpalette: stelle den Mischmodus auf "Hartes Licht ".
60. Öffne die Tube: ''image_1''
Bearbeiten- Kopieren- Bearbeiten-Als neuwe Ebene einfügen
61. Effekte- Bildeffekte- Verschiebung mit diesen Einstellungen
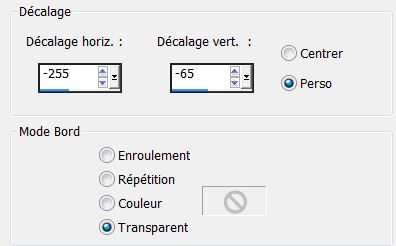
62. Ebenenpalette: stelle den Mischmodus auf : Überbelichten
63. Ebenen- Neue Rasterebene
64. Auswahl- Auswahl laden/speichern - Auswahl laden aus Datei und wähle Auswahl ''renee-moments_4''
65. Erstellen Sie ein Vordergrund-Farbverlauf (Linear ) mit diesen Einstellungen
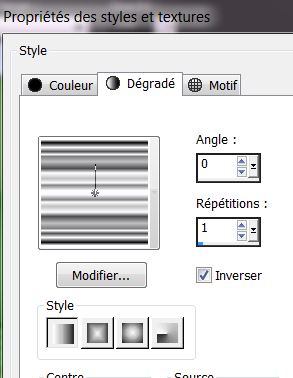
66. Aktivieren Sie Ihr Farbverlaufswerkzeug und fülle die Auswahl mit dem Farbverlauf
67. Auswahl- Auswahl aufheben
68. Effekte- Plugins EyeCandy 5-Impact – perspective
shadow-Tab- Factory Settings und nimm -Preset -Drop shadow low
69. Ebenen- Neue Rasterebene
70. Auswahlwerkzeug-Benutzerdefinierte Auswahl mit diesen Einstellungen
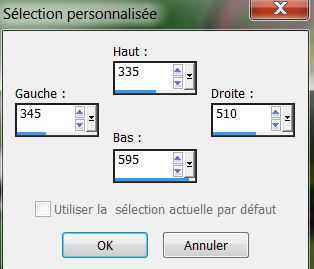
71. Effekte- 3D Effekte- Aussparung mit diesen Einstellungen
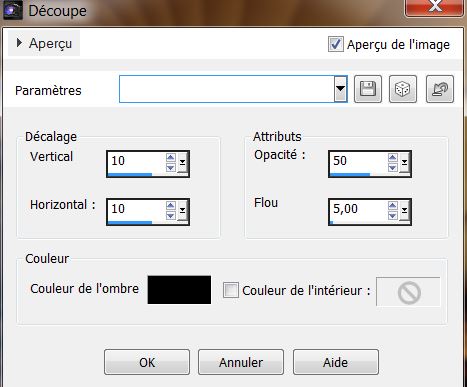
72. Ebenen- Neue Rasterebene
73. Öffne die Tube :
''woman_1092_tubes_by_thafs''( Raster 1 und Calque 1 der Tube Ebenen- Enbinden- nach unten zusammenfassen)
74. Bearbeiten- Kopieren -Bearbeiten- In eine Auswahl einfügen
75. Ebenen- Anordnen- Nach unten verschieben
76. Aktiviere die Ebene direkt oderhalb (3D-Aussparung)
77.Ebenen- Einbinden- Nach unten zusammenfassen
Halte die Auswahl
78. Auswahl-Ändern-Auswahlrahmen auswählen mit diesen Einstellungen
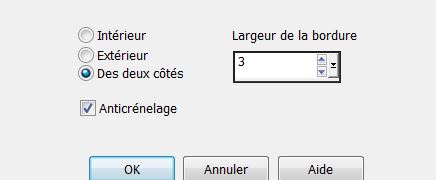
79. Ebenen- Neue Rasterebene/ Aktivieren Sie Ihr Farbverlaufswerkzeug und fülle die Auswahl mit dem Farbverlauf
80. Auswahl- Auswahl aufheben
81. Ebenen- Einbinden- Nach unten zusammenfassen
82. Ebenenpalette: Ebenen- Anordnen- Nach unten verschieben unten raster 3
83. Ebenen- Duplizieren
84.Bild- Frei drehen 25 Grad nach links
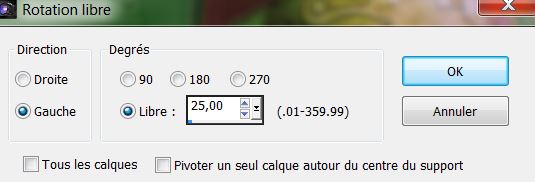
85. Effekte- Bildeffekte- Verschiebung mit diesen Einstellungen
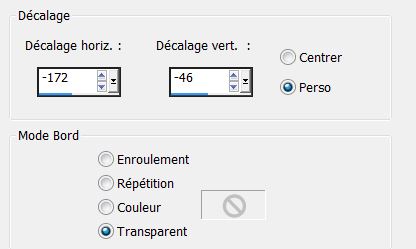
86. Effekte- Plugins Toadies /Sucking Toad Bevel II
...2
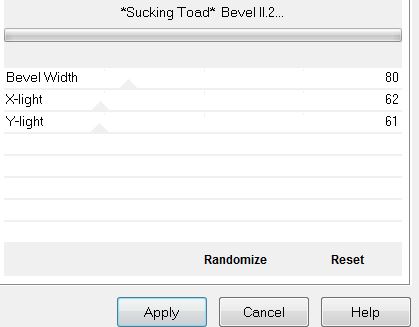
87.
Ebenen- Einbinden- Sichtbare zusammenfassen
88.Bearbeiten- Kopieren !!!
89.Bild-Rand hinzufügen mit: 2 pixels schwarz
90.Bild-Rand hinzufügen mit: 60
pixels weiß
91. Aktivieren Sie Sie Ihren Zauberstab, klicken Sie in den Rand 60 pixels
92.
Bearbeiten-In eine Auswahl einfügen. Ihre Arbeit ist immer noch als Kopie im Speicher und kann durch *Bearbeiten, einfügen* wieder in das Bild reinkopiert werden.
93. Anpassen-Bildschärfe verringern- Gaußscher Weichzeichner: Bereich: 55
94. Auswahl- Umkehren
95. Effekte- 3D Effekte-Schlagschatten mit diesen Einstellungen
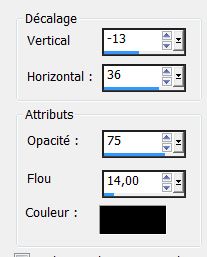
96. Auswahl- Auswahl aufheben
97.Bild-Rand hinzufügen mit: 1 pixels
schwarz
Bild- Größe ändern-Verkleinern um: 985 pixels Breite

Ich hoffe es hat dir genau soviel Spaß gemacht wie mir es zu schreiben.
Jede Ähnlichkeit mit anderen Lektionen ist rein zufällig .
* Vergessen sie bitte unsere Übersetzer , Tubers und Skripteverfasser nicht und bedanken sie sich für ihre mühevolle Arbeit .
Danke schön Renée .