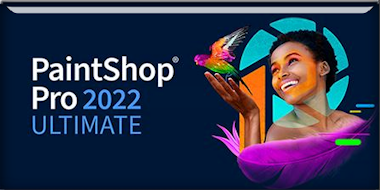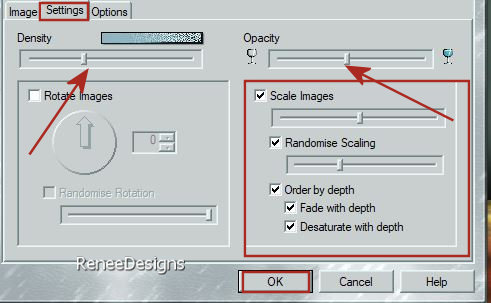|
Wir fangen die Lektion an
Post-Apocalyptique
-
Materialeigenschaften: Setze die Vordergrundfarbe auf
Farbe #9db888=2 -Setze die Hintergrundfarbe auf
#385254=Farbe 3

-
Eigenschaften Vordergrund-Erstelle ein Vorder/Hintergrund
"Nova" Farbverlauf mit diesen Einstellungen
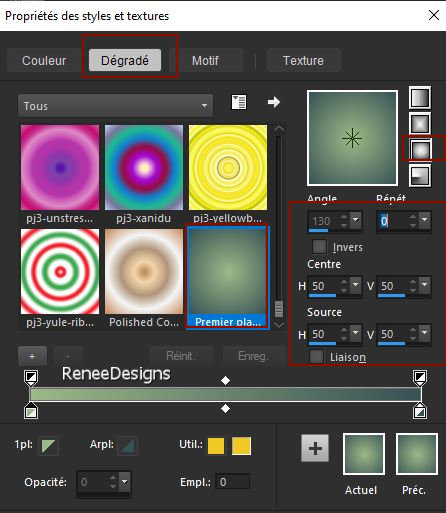
1.
Datei-Öffnen Sie ein neues transparentes Bild in dieser
Größe: 1050 x 675 Pixels
2.
Aktiviere Farbverlaufswerkzeug
 –
Fülle die Ebene mit dem Farbverlauf –
Fülle die Ebene mit dem Farbverlauf
3.
Effekte- Plugins - Filters in Unlimited 2.0 - &<Bkg
Kaleidoscope> - Cake Mix : 169 /169
4.
Auswahl- Auswahl laden/speichern - Auswahl laden aus
Datei und wähle Auswahl: ‘’
Post-Apocalyptique-1’’
5.
Auswahl –Auswahl In Ebene umwandeln

6.
Ebenen-Eigenschaften: Stelle den Mischmodus der Ebene
auf "Hellere Farbe" –Reduziere die Deckfähigkeit auf 18%
7.
Effekte- Plugins – Simple – Diamonds
8.
Ebenen– Duplizieren
9.
Effekte- Plugins - Filters in Unlimited 2.0 - MediaSpark Filters - Pixelate Transparent
: 164
10.
Ebenen-Eigenschaften: Stelle den Mischmodus der Ebene
auf "Hartes Licht" –Deckfähigkeit auf 100 %
11.
Ebenen- Zusammenführen- Nach unten zusammenfassen
12.
Ebenen-Eigenschaften: Stelle den Mischmodus der Ebene
auf "Hartes Licht" –Reduziere die Deckfähigkeit auf 61%
13.
Effekte- Verzerrungseffekte- Welle mit diesen
Einstellungen
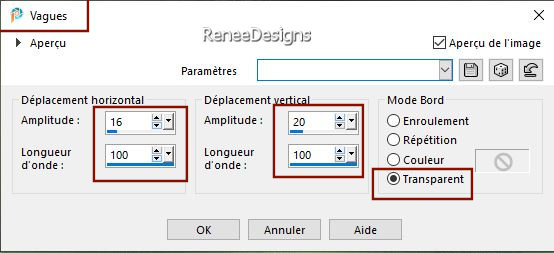
14.
Effekte - 3D Effekte - Schlagschatten mit diesen
Einstellungen: 0 / 0/ 60 / 50 Farbe schwarz
15.
Effekte- Textureffekte-Jalousi mit diesen Einstellungen-
Farbe weiß
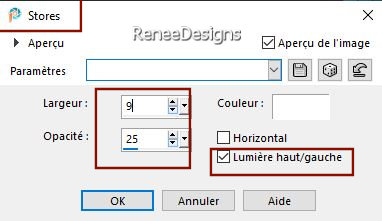
16.
Effekte- Plugins - Filters in Unlimited 2.0 –
Graphic Plus – Emboss mit der Standardeinstellung (
alles auf Null)
17.
Öffne das Bild ‘’ Image-Post-Apocalyptique-fond’’ - Bearbeiten-
Kopieren - Aktivieren Sie ihr Bild-Bearbeiten -Als neue
Ebene einfügen
18.
Effekte- Plugins – Simple - Blintz
19.
Effekte- Plugins – Simple - Half Wrap
20.
Effekte- Plugins - Filters in Unlimited 2.0 -
Filter Factory Gallery A – Zoom In: 65/ 106 / 186 /255
21.
Effekte- Reflexionseffekte-Spiegelrotation mit der
Standardeinstellung
22.
Effekte- Plugins - Filters in Unlimited 2.0 -
Filter Factory Gallery M – Loom mit diesen Einstellungen
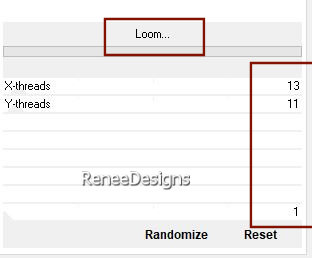
23.
Effekte- Plugins - Filters in Unlimited 2.0
&<Background Designers IV> @Night Shadow Pool –
mit der Standardeinstellung
-
Eigenschaften Vordergrund: Setzte den VG auf (Linear)
Farbverlauf- Weiß auslaufend mit diesen Einstellungen
(Corel_06_028)
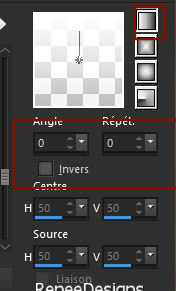
24.
Ebenen-Neue Rasterebene
25.
Auswahl- Auswahl laden/speichern - Auswahl laden aus
Datei und wähle Auswahl: ‘’
Post-Apocalyptique-2’’
26.
Aktiviere Farbverlaufswerkzeug
 –
Füllen sie die Auswahl mit dem Farbverlauf –
Füllen sie die Auswahl mit dem Farbverlauf

27.
Ebenen-Eigenschaften:Reduziere die Deckfähigkeit auf 48%
-
Ebenen- Zusammenführen- Nach unten zusammenfassen
28.
Effekte- Plugins – Mura’s Meister – Perspective
Tiling mit diesen Einstellungen
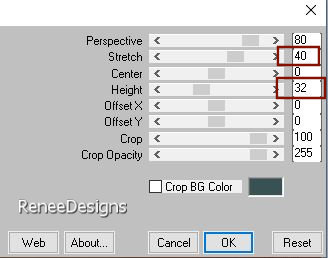
29.
Ebenen-Eigenschaften: Stelle den Mischmodus der Ebene
auf "Hartes Licht"
30.
Effekte - 3D Effekte - Schlagschatten mit diesen
Einstellungen:
-24 / 3 / 78 /100
Farbe schwarz
-
Aktiviere Raster 1 in der Ebenenpalette
31.
Effekte - Lichteffekte-Nova mit diesen Einstellungen-
Farbe 4
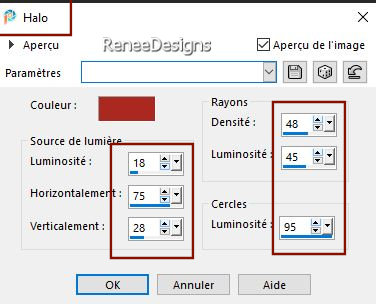
-Bearbeiten-Wiederholen
Nova
-
Aktiviere die oberste Ebene in der Ebenenpalette
32.
Öffne die Tube:
‘’Post-Apocalyptique- Image 1’’ -Bearbeiten- Kopieren - Aktivieren Sie ihr
Bild-Bearbeiten -Als neue Ebene einfügen
33. Bild- Größe ändern- Verkleinern mit 74 % -Größe
aller Ebene anpassen nicht activ
Sie
ist gut platziert
-
Eigenschaften Vordergrund:Setzte den VG auf Farbverlauf
und wähle: ‘’mqc Devil ‘’– Erstelle ein Vordergrund/lineares
Farbverlauf mit diesen Einstellungen
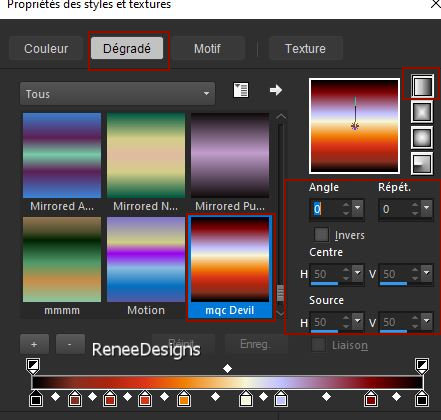
34.
Ebenen- Neue Rasterebene
35.
Auswahl- Auswahl laden/speichern - Auswahl laden aus
Datei und wähle Auswahl: ‘’
Post-Apocalyptique-3’’
36.
Aktiviere Farbverlaufswerkzeug
 –
Füllen sie die Auswahl mit dem Farbverlauf –
Füllen sie die Auswahl mit dem Farbverlauf
37.
Anpassen/Einstellen-Unschärfe-Gaußsche Unschärfe -Radius 4

38.
Effekte- Verzerrungseffekte-Verzerren mit diesen
Einstellungen
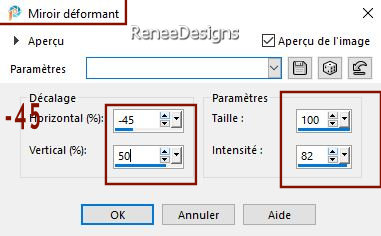
39.
Ebenen-Duplizieren
40.Bild - Spiegeln - Horizontal Spiegeln ( Bild -
Spiegeln in älteren PSP Versionen)
41.
Ebenen- Zusammenführen- Nach unten zusammenfassen
42.
Ebenen-Duplizieren
43.
Bild – Nach rechts drehen
44.
Effekte- Verzerrungseffekte-Wind-Windrichtung- Von links
-Windstärke 100
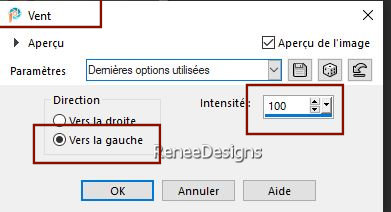
45.
Bild– Nach links drehen
46.
Ebenen-Eigenschaften: Stelle den Mischmodus der Ebene
auf "Multiplikation"
47.
Ebenen-Neue Rasterebene
48.
Auswahl- Auswahl laden/speichern - Auswahl laden aus
Datei und wähle Auswahl: ‘’
Post-Apocalyptique-4’’
49.
Effekte- Plugins – Creativity – Splatter –
Clouds
* Klicken Sie auf CLOUD
* Klicken Sie auf SMALL
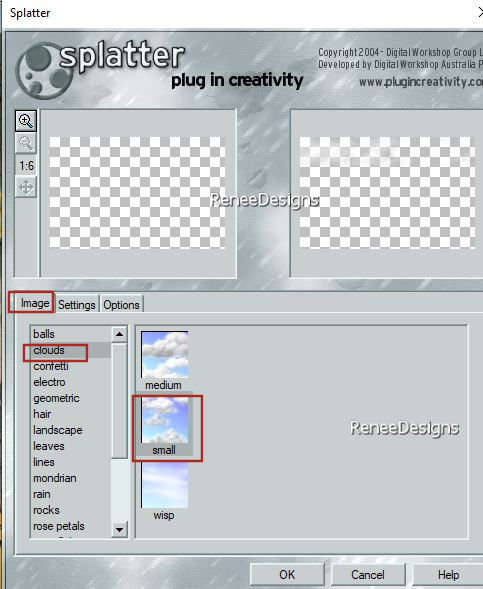 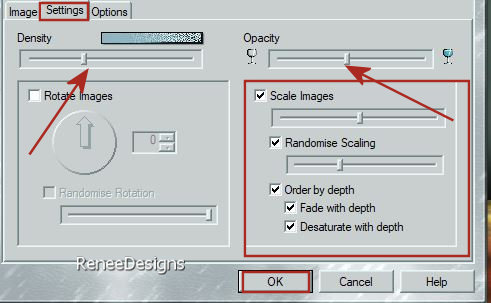
*Unter
Settings (Einstellungen) Werte einstellen (Sie
müssen mit den Schiebereglern spielen, bis Sie mit dem
Ergebnis zufrieden sind.)
Density :
Platzieren
Sie den Cursor
Opacity :
Platzieren
Sie den Cursor
Scales Image :
angekreuzt
Randomise Scaling :
Platzieren
Sie den Cursor
Order by Depth :
alle Optionen
ankreuzen
OK

50.
Ebenen-Eigenschaften: Stelle den Mischmodus der Ebene
auf "Aufhellen"
51.Öffne die Tube:
‘’Post-Apocalyptique- Image 2’’ -Bearbeiten- Kopieren -
Aktivieren Sie ihr Bild-Bearbeiten -Als neue Ebene
einfügen
52.
Drücke das "K" auf der Tastatur (Auswählen) mit diesen
Einstellungen
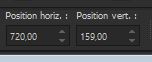 720 / 159
720 / 159
Drücke
das " M" zum deaktivieren
53.
Effekte- Plugins – FM Tile Tools – Saturation
Emboss mit der Standardeinstellung
54.
Effekte - 3D Effekte - Schlagschatten mit diesen
Einstellungen:
-55 /0 / 55 / 77 -Farbe weiß !!!
55.
Öffne die Tube:
‘Post-Apocalyptique- Image 3’’ -Bearbeiten- Kopieren -
Aktivieren Sie ihr Bild-Bearbeiten -Als neue Ebene
einfügen
-
Verschieben sie die Tube an ihren Platz
56.
Öffne die Tube:
‘’Post-Apocalyptique-Texte.png’’ -Bearbeiten- Kopieren -
Aktivieren Sie ihr Bild-Bearbeiten -Als neue Ebene
einfügen
-
Nach Geschmack platzieren
-
Activiere Raster 2 in der Ebenenpalette (die des Bodens
( Punkt 28 MM)
57.
Auswahl- Auswahl laden/speichern - Auswahl laden aus
Datei und wähle Auswahl: ‘’
Post-Apocalyptique-5’’
58.
Auswahl –Auswahl In Ebene umwandeln

59.
Effekte -Plugins – Mura’s Meister – Pole
Transform mit diesen Einstellungen
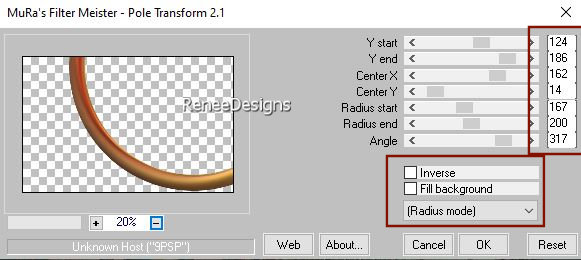
60.
Effekte- Plugins - Alien Skin EyeCandy 5 –
Impact – Motion Trail mit diesen Einstellungen
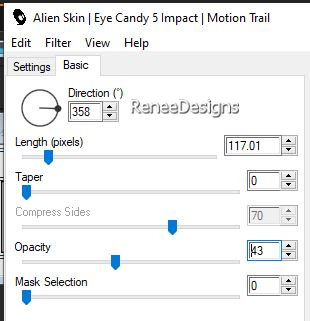
61.
Ebenen-Eigenschaften: Stelle den Mischmodus der Ebene
auf "Hartes Licht"
62.
Ebenen- Duplizieren
63. Effekte- Verzerrungseffekte- Polarkoordinaten-x-,y-in
Polarkoordinaten umwandeln -Häkchen bei Wiederholen
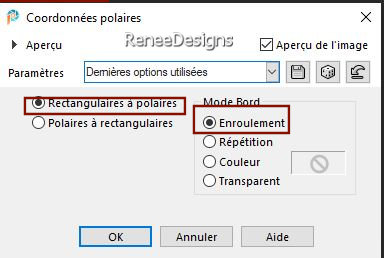
64.
Ebenen-Eigenschaften: Stelle den Mischmodus der Ebene
auf "Hartes Licht"–Reduziere die Deckfähigkeit auf 55%
65.
Gammakorrektur (auf Ihrer Tastatur die Tasten Shift +G)
drücken, um dieses Werkzeug zu öffnen./ Verbindung
deaktivieren
-
Einstellungen eingeben ( muss
angepasst werden, wenn Sie andere Farben nehmen)
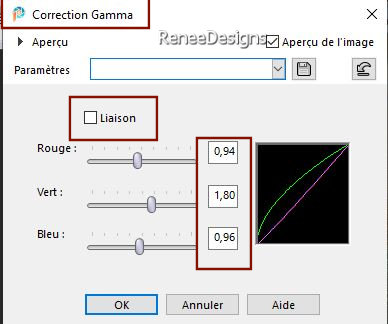
-
Aktiviere die oberste Ebene in der Ebenenpalette
66.
Ebenen-Neue Rasterebene
67.
Auswahl- Auswahl laden/speichern - Auswahl laden aus
Datei und wähle Auswahl: ‘’
Post-Apocalyptique-6’’
68.
Materialeigenschaften: Setze die Vordergrundfarbe auf #ffffff=1
Aktiviere
Farbverlaufswerkzeug
 –Füllen
sie die Auswahl mit der Vordergrundfarbe #ffffff=1 –Füllen
sie die Auswahl mit der Vordergrundfarbe #ffffff=1

67.
Effekte- Plugins – L & K’s – Sanne : 0 /
170
68.
Effekte- Geometrieeffekte-Kreis-Häkchen bei Transparent
69.
Ebenen-Eigenschaften: Stelle den Mischmodus der Ebene
auf "Aufhellen" – Reduziere die Deckfähigkeit auf 26%
70.
Öffne die Tube: ‘’ Post-Apocalyptique- Image 4’’
- Bild
-Größe ändern auf 45 %
-
Bearbeiten- Kopieren - Aktivieren Sie ihr
Bild-Bearbeiten -Als neue Ebene einfügen
-
Verschieben sie die Tube nach links
71.
Effekte- Plugins – FM Tile Tools – Saturation
Emboss mit der Standardeinstellung
72.
Aktiviere das Textwerkzeug- Schriftart– ‘’badabum’’ -
Größe 36 -Schreiben Sie mit Weiß im Vordergrund - Apocalyptique
73.
Effekte - 3D Effekte - Schlagschatten mit diesen
Einstellungen: 0 /0 /100/ 2 Farbe schwarz
Mit
dem Auswahlwerkzeug (s)--Rechteck -
Wählen
Sie einen Teil des Wortes aus -
Nehmen
Sie eine Vordergrundfarbe '' grün zum Beispiel '
- Aktivieren
Sie Umfärber-Werkzeug ‘’
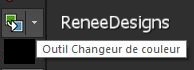
-
Klick in
den ausgewählten Bereich
-
Wiederholung durch Auswahl mit anderen Farben - andere
Teile des Textes
Wenn
Sie mit dem Ergebnis zufrieden sind

74.
Effekte - 3D Effekte - Schlagschatten mit diesen
Einstellungen: 0 /0 /100/ 0 Farbe schwarz
75.
Öffne die Tube:‘’ Post-Apocalyptique- Image 5’’ -Bearbeiten-
Kopieren - Aktivieren Sie ihr Bild-Bearbeiten -Als neue
Ebene einfügen
76.
Objekte – Ausrichten -Links
77.
Der Mischmodus bleibt auf Überzug bestehen – Reduziere
die Deckfähigkeit auf 63%
78.
Bild- Rand hinzufügen mit 1 Pixel -Farbe weiß
-Bild-
Rand hinzufügen mit 5 Pixels -Couleur No 2
-Bild-
Rand hinzufügen mit 1 Pixel - Farbe weiß
-Bild-
Rand hinzufügen mit 1 Pixel -Couleur No 3
-Bild-
Rand hinzufügen mit 45 Pixels - Farbe weiß
-Bild-
Rand hinzufügen mit 1 Pixel -Couleur No 4
-Bild-
Rand hinzufügen mit 5 Pixels - Farbe weiß
-Bild-
Rand hinzufügen mit 1 Pixel -Couleur No 6
79.
Ebenen - Eine neue Ebene hinzufügen und mit den
ausgewählten Logos dekorieren
Der
Deco-Frame- wird mit der beigefügten Schriftart erstellt,
indem Sie Zahlen (nach Wahl) eingeben.
-
Platzieren Sie Ihr Wasserzeichen und das Copyright (Renée)
aufs Bild
80.
Ebenen- Zusammenführen-Alle zusammenfassen
81.
Bild - Größe ändern-Verkleinern mit 1005 Pixels Breite
82.
Einstellen/Anpassen – Schärfe- Unscharf maskieren mit
diesen Einstellungen (Nicht erforderlich)
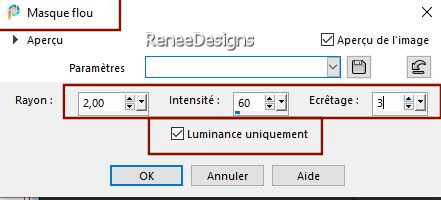
Speichern als JPG
Ich hoffe es hat Ihnen
genau soviel Spaß gemacht wie mir es zu schreiben
Renée
Diese Lektion wurde von
Renée geschrieben am 21 /08/2024
und aufgestellt
in 2024
*
Jede Ähnlichkeit mit einer
bestehenden Lektion ist rein zufällig
* Vergessen Sie nicht, den Menschen zu danken, die mit
uns und für uns arbeiten - den Übersetzern und den
Übersetzerinnen
Danke schön.
*
|

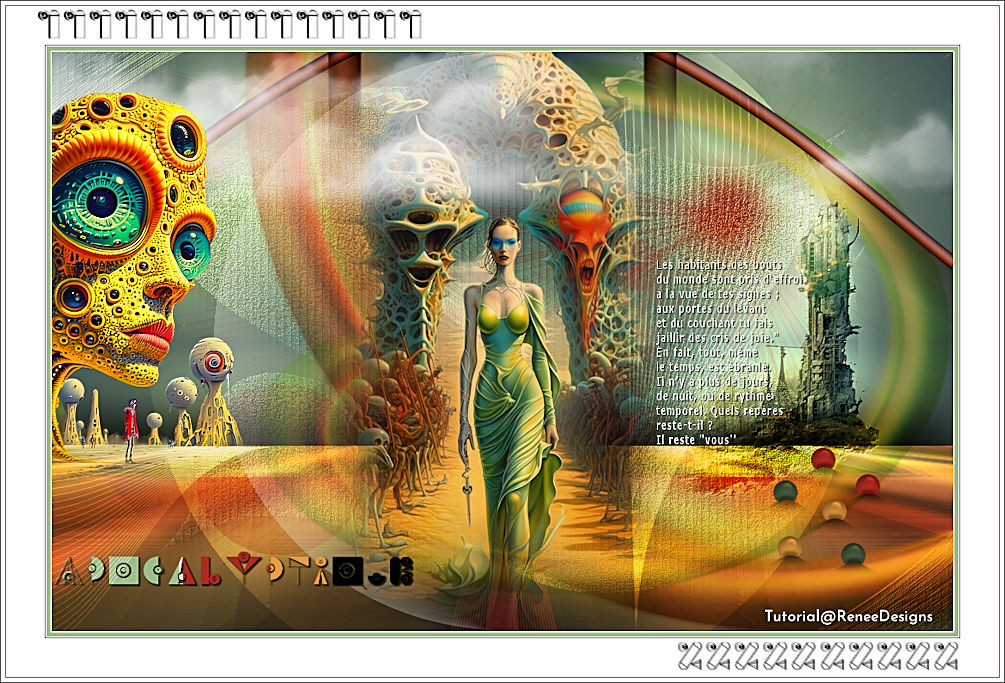
 Übersetzungen
Übersetzungen