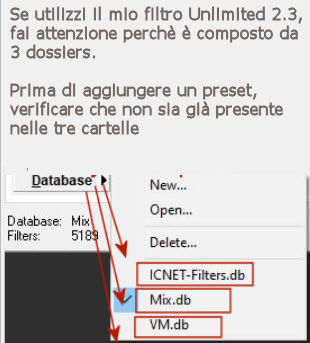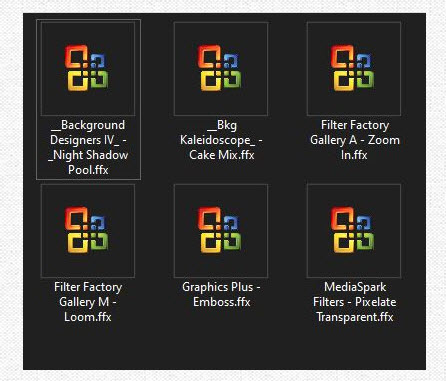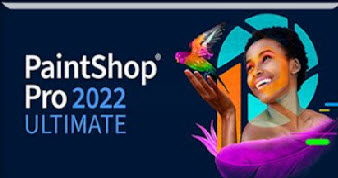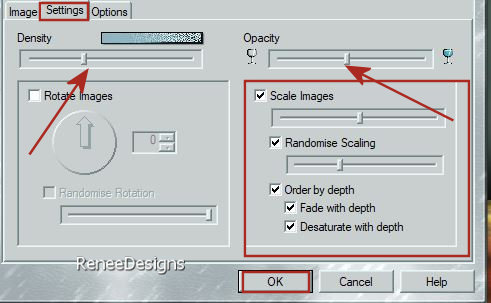|
Possiamo cominciare
Post-Apocalyptique
- Tavolozza dei colori - imposta in
primo piano il colore n.ro 2 e come sfondo il colore
n.ro 3

- Prepara un gradiente di primo
piano - stile Sprazzo di luce - così configurato:
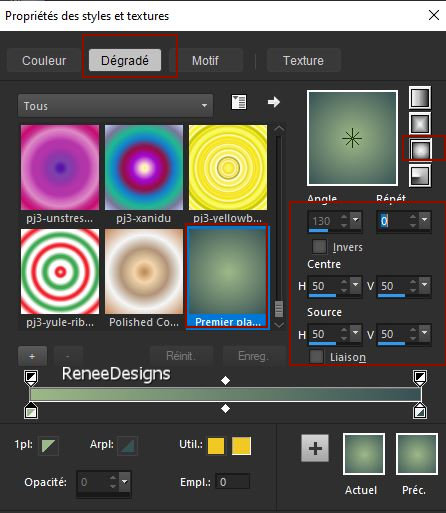
1. Apri un'immagine trasparente di
pixels 1050 x 675
2. Attiva lo strumento
 e riempi il livello con il gradiente
e riempi il livello con il gradiente
3. Effetti>Plugin>Filters Unlimited
2.0 - &<Bkg Kaleidoscope> - Cake Mix a 169 /169
4.
Selezioni>Carica/salva
selezione>Carica selezione da disco - Cerca e carica la
selezione ‘’ Post-Apocalyptique-1’’
5. Selezioni>Innalza selezione a
livello

6. Tavolozza dei livelli - cambia
la modalità di miscelatura di questo livello in
Schiarisci - Diminuisci l'opacità a 18
7. Effetti>Plugin>Simple – Diamonds
8. Livelli>Duplica
9. Effetti>Plugin>Filters Unlimited
2.0 - MediaSpark Filters - Pixelate Transparent à 164
10. Tavolozza dei livelli - cambia
la modalità di miscelatura di questo livello in Luce
netta - Diminuisci l'opacità a 100
11. Livelli>Unisci>Unisci giù
12. Tavolozza dei livelli - cambia
la modalità di miscelatura di questo livello in Luce
netta - Diminuisci l'opacità a 61
13. Effetti>Effetti di
distorsione>Onda
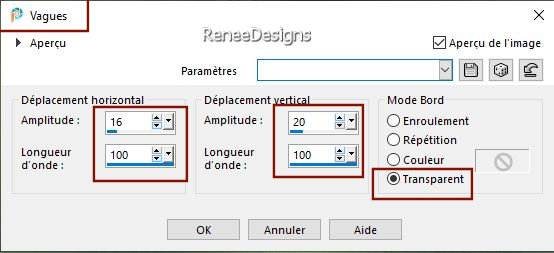
14. Effetti>Effetti 3D>Sfalsa ombra
in nero 0 / 0/ 60 / 50
15. Effetti>Effetti di
trama>Veneziana in bianco
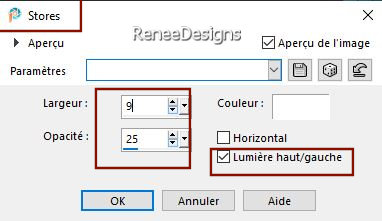
16. Effetti>Plugin>Filters
Unlimited 2.0 – Graphic Plus – Emboss per default (tutto
a zero)
17. Apri l'immagine ‘’
Image-Post-Apocalyptique-fond’’
- Modifica>Copia - torna al tuo lavoro ed incolla come
nuovo livello
18. Effetti>Plugin>Simple - Blintz
19. Effetti>Plugin>Simple - Half
Wrap
20. Effetti>Plugin>Filters
Unlimited 2.0 - Filter Factory Gallery A – Zoom In 65/
106 / 186 /255
21. Effetti>Effetti di
riflesso>Specchio rotante per default
22. Effetti>Plugin>Filters
Unlimited 2.0 - Filter Factory Gallery M – Loom
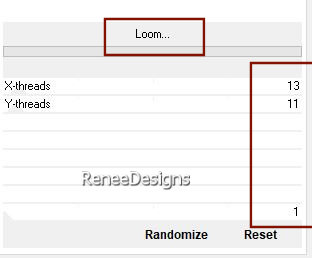
23. Effetti>Plugin>Filters
Unlimited 2.0 &<Background Designers IV> @Night Shadow
Pool – per default
- Tavolozza dei colori - imposta in
primo piano il gradiente Sfumato bianco di primo piano
(Corel_06_028)
- modo Lineare
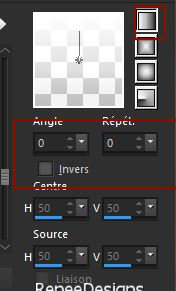
24.
Livelli>Nuovo livello
raster
25.
Selezioni>Carica/salva selezione>Carica selezione da
disco - Cerca e carica la selezione ‘’
Post-Apocalyptique-2’’
26. Attiva lo
strumento Riempimento
 e riempi
la selezione con il gradiente e riempi
la selezione con il gradiente

27. Diminuisci l'opacità di questo
livello a 48
- Livelli>Unisci>Unisci giù
28. Effetti>Plugin>MuRa’s Meister –
Perspective Tilling
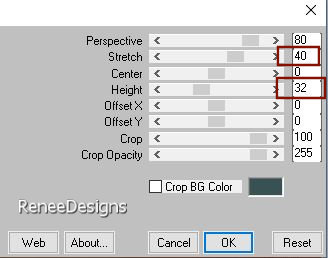
29. Tavolozza dei livelli - cambia
la modalità di miscelatura di questo livello in Luce
netta
30. Effetti>Effetti 3D>Sfalsa ombra
in nero -24 /
3 / 78 /100
- Tavolozza dei livelli -
posizionati sul livello Raster 1
31. Effetti>Effetti di
illuminazione>Sprazzo di luce colore n.ro 4
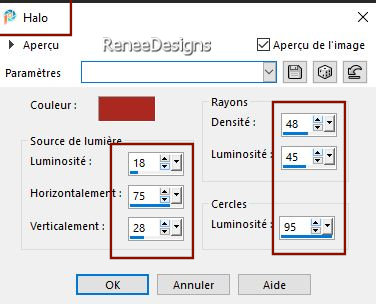
- Ripeti questo effetto - stessi
parametri
- Tavolozza dei livelli -
posizionati in alto
32. Apri l'immagine
‘’Post-Apocalyptique- Image 1’’
- Modifica>Copia - torna al tuo
lavoro ed incolla come nuovo livello
33. Immagine>Ridimensiona a 74% -
"Ridimensiona tutti i livelli" NON selezionato
Non spostarla
- Tavolozza dei colori - imposta in
primo piano il gradiente ‘’mqc Devil ‘’– Modo
Lineare
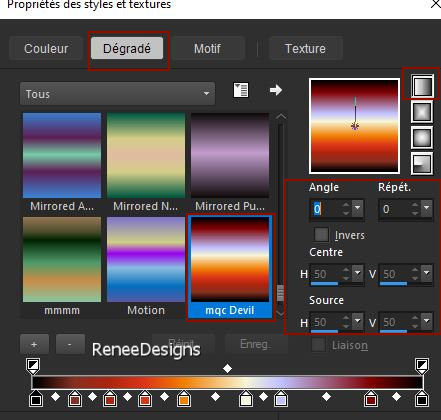
34.
Livelli>Nuovo livello
raster
35.
Selezioni>Carica/salva selezione>Carica selezione da
disco - Cerca e carica la selezione ‘’
Post-Apocalyptique-3’’
36. Attiva lo
strumento Riempimento
 e riempi
la selezione con il gradiente e riempi
la selezione con il gradiente
37. Regola>Sfocatura>Sfocatura
gaussiana a 4

38. Effetti>Effetti di
distorsione>Distorsione
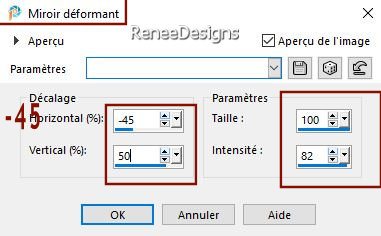
39. Livelli>Duplica
40. Immagine>Rifletti
orizzontalmente
41. Livelli>Unisci>Unisci giù
42. Livelli>Duplica
43. Immagine>Ruota a destra
44. Effetti>Effetti di
distorsione>Vento
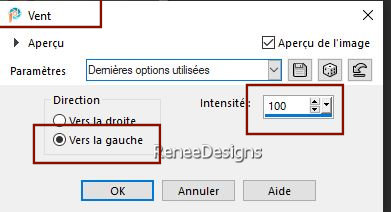
45. Immagine>Ruota a sinistra
46. Tavolozza dei livelli - cambia
la modalità di miscelatura di questo livello in
Moltiplica
47.
Livelli>Nuovo livello
raster
48.
Selezioni>Carica/salva selezione>Carica selezione da
disco - Cerca e carica la selezione ‘’
Post-Apocalyptique-4’’
49. Effetti>Plugin>Creativity –
Splatter – Clouds
* clic su CLOUD
* clic su SMALL
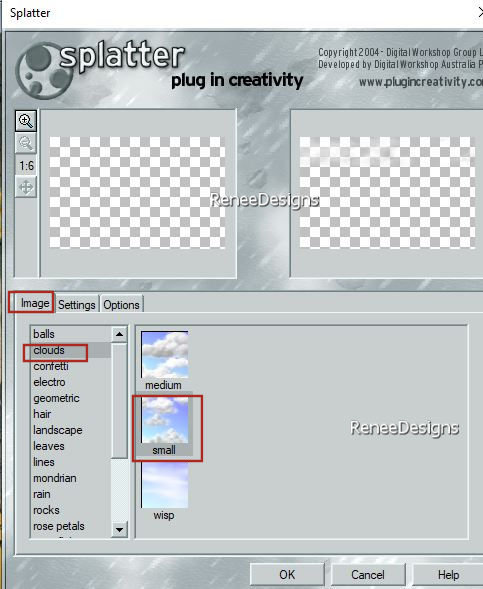 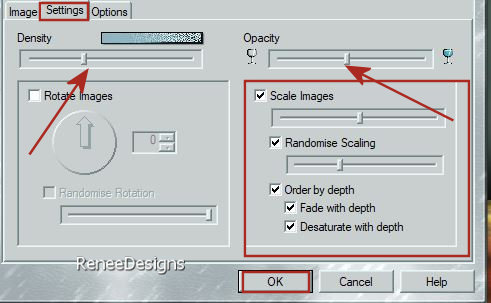
* Nella finestra Settings regola
i valori (essi sono approssimativi, occorre giocare con
i cursori sino a che non sarai soddisfatto del
risultato)
Density :
Posiziona il cursore
Opacity :
Posiziona il cursore
Scales Image :
selezionato
Randomise Scaling :
posiziona il cursore
Order by Depth :
tutte le opzioni selezionate
Clic su OK

50. Tavolozza dei livelli - cambia
la modalità di miscelatura di questo livello in Filtra
51. Apri l'immagine
‘’Post-Apocalyptique- Image 2’’
- Modifica>Copia - torna al tuo lavoro ed incolla come
nuovo livello
52.
Attiva lo strumento
 ed
imposta i seguenti valori di posizionamento: ed
imposta i seguenti valori di posizionamento:
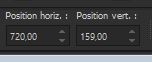 720 / 159
720 / 159
- Premi "M" per disattivare la funzione
53. Effetti>Plugin>FM Tile Tools –
Saturation Emboss per default
54. Effetti>Effetti 3D>Sfalsa ombra
in bianco -55 /0
/ 55 / 77
55. Apri l'immagine
‘Post-Apocalyptique- Image 3’’
- Modifica>Copia - torna al tuo lavoro ed incolla come
nuovo livello
- Posiziona correttamente
56. Apri il testo ‘’Post-Apocalyptique-Texte.png’’
- Modifica>Copia - torna al tuo lavoro ed incolla come
nuovo livello
- Posiziona a tuo gusto
- Tavolozza dei livelli -
posizionati in alto sul livello Raster 2 (quello del
pavimento)
57.
Selezioni>Carica/salva selezione>Carica selezione da
disco - Cerca e carica la selezione ‘’
Post-Apocalyptique-5’’
58. Selezioni>Innalza selezione a
livello

59. Effetti>Plugin>MuRa’s Meister –
Pole Transform
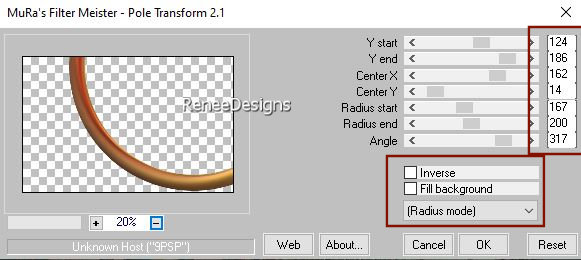
60. Effetti>Plugin>Alien Skin Eye
Candy 5 – Impact – Motion Trail
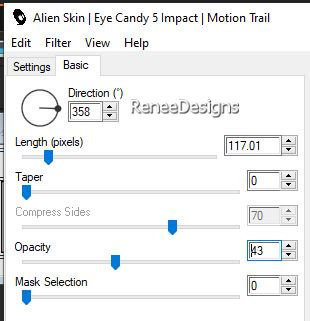
61. Tavolozza dei livelli - cambia
la modalità di miscelatura di questo livello in Luce
netta
62. Livelli>Duplica
63. Effetti>Effetti di
distorsione>Coordinate polari
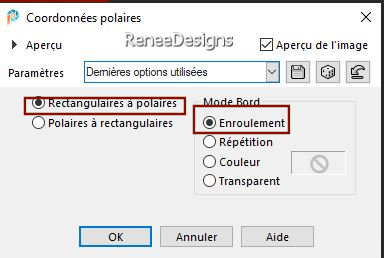
64. Tavolozza dei livelli - cambia
la modalità di miscelatura di questo livello in Luce
netta - Diminuisci l'opacità a 55
65. Attiva lo strumento Correzione
Gamma (per aprire questo strumento premi sulla tastiera
premi Shift +G) - Collega NON selezionato
- Imposta le misure
(da
adattare se utilizzi altri colori)
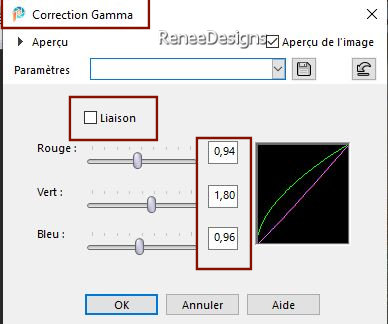
- Tavolozza dei livelli -
posizionati in alto
66.
Livelli>Nuovo livello
raster
67.
Selezioni>Carica/salva selezione>Carica selezione da
disco - Cerca e carica la selezione ‘’
Post-Apocalyptique-6’’
68. Attiva lo
strumento Riempimento
 e riempi
la selezione con il bianco e riempi
la selezione con il bianco

67. Effetti>Plugin> L & K’s – Sanne
a 0 / 170
68. Effetti>Effetti
geometrici>Cerchio - trasparente
69. Tavolozza dei livelli - cambia
la modalità di miscelatura di questo livello in Filtra -
Diminuisci l'opacità a 26
70. Apri il tube ‘’
Post-Apocalyptique- Image 4’’
- Immagine>Ridimensiona a 45 %
Modifica>Copia - torna al tuo
lavoro ed incolla come nuovo livello
- Posiziona correttamente a
sinistra
71. Effetti>Plugin>FM Tile Tools –
Saturation Emboss per default
72. Con il font ‘’badabum’’ -
dimensioni 36 - scrivi, con il bianco come sfondo, la
parola "Apocalyptique"
73. Effetti>Effetti 3D>Sfalsa ombra
in nero 0 /0 /100/ 2 Noir
- Attiva lo strumento
Selezione>Rettangolo e seleziona una parte della
parola
- Imposta un colore in primo piano,
ad esempio verde
-
Con l'aiuto dello strumento
 - clic nella parte selezionata
- clic nella parte selezionata
- Ripeti, selezionando con altri
colori delle altre parti del testo
- Quando sei soddisfatto del
risultato:

74. Effetti>Effetti 3D>Sfalsa ombra
in nero 0 /0 /100/ 0
75. Apri l'immagine ‘’
Post-Apocalyptique- Image 5’’
- Modifica>Copia - torna al tuo lavoro ed incolla come
nuovo livello
76. Oggetti>Allinea a sinistra
77. Tavolozza dei livelli -
modalità di miscelatura di questo livello in Sovrapponi
- opacità a 63
78. Immagine>Aggiungi bordatura
1 Pixel in bianco
- Immagine>Aggiungi bordatura
5 Pixels - colore n.ro 2
- Immagine>Aggiungi bordatura 1
Pixel in bianco
- Immagine>Aggiungi bordatura
1 Pixel - colore n.ro 3
- Immagine>Aggiungi bordatura 45
Pixels in bianco
- Immagine>Aggiungi bordatura 1
Pixel - colore n.ro 4
- Immagine>Aggiungi bordatura
5 Pixels in bianco
- Immagine>Aggiungi bordatura
1 Pixel - colore n.ro 6
79. Livelli>Nuovo livello raster
- Decora con dei logos a scelta
- il "Déco-Cadre"
si realizza premendo delle cifre a scelta
- Incolla il mio watermark
80. Livelli>Unisci>Unisci tutto
81. Immagine>Ridimensiona a 1005
pixels di larghezza
82. Regola>Messa a fuoco>Maschera
di contrasto (non obbligatorio)
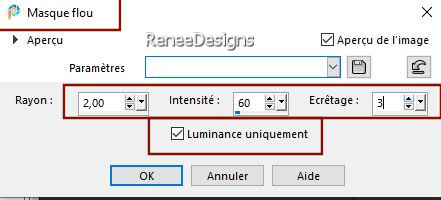
Il
tutorial è terminato
Spero abbiate gradito eseguirlo
Grazie
Renée
Scritto il 21 marzo 2024
pubblicato
nel 2024
*
Ogni somiglianza con una lezione esistente è una pura
coincidenza
*
Non dimenticate di ringraziare i tubeurs e le
traduttrici che lavorano con e per noi.
Grazie
|

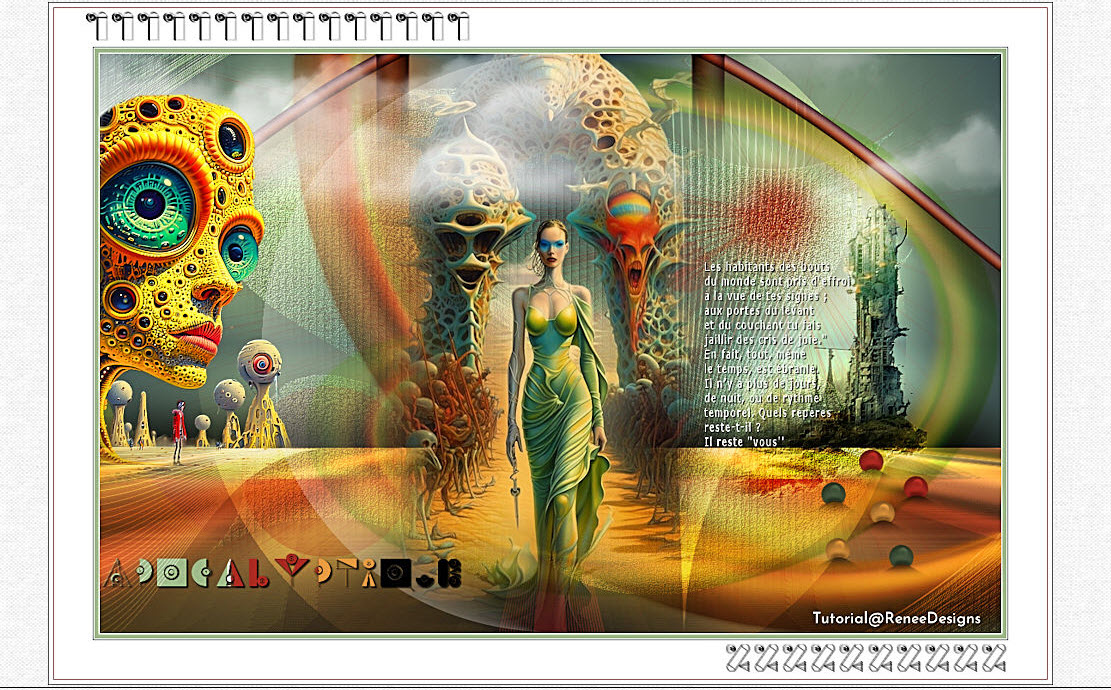
 Traduzione
Traduzione