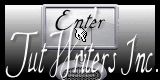|
Wir fangen mit die Lektion an.
1. Öffne das Bild ''fond_apothicaire'' Hintergrundebene umwandeln =Raster 1
2.
Ebenen- Neue Rasterebene. Aktivieren Sie Ihr Farbverlaufswerkzeug und fülle die Ebene mit schwarz
3. Ebenen- Neue Maskenebene aus Bild und wähle Maske :
''fractale.jpg''
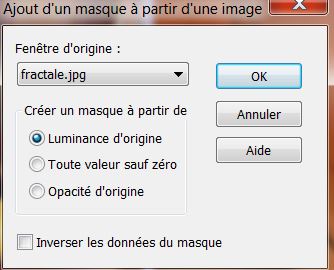
4.
Ebenen- Einbinden- Gruppe zusammenfassen / Ebenenpalette: stelle den Mischmodus auf "Überzug"
5.
Ebenen- Neue Rasterebene
6. Effekte- Plugins
- Dragon Fly -Sinedots II mit diesen Einstellungen
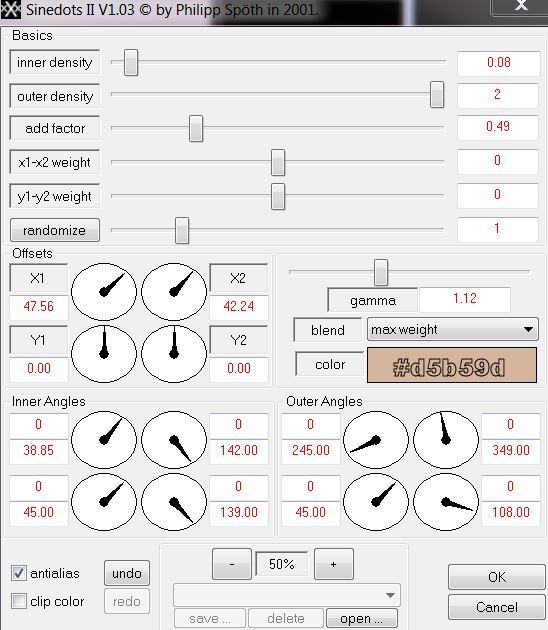
7. Effekte- 3D Effekte-Schlagschatten mit diesen Einstellungen
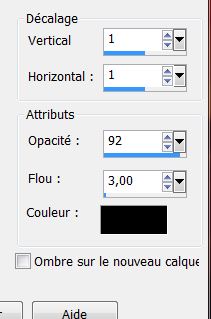
8. Ebenen- Einbinden-Sichtbare zusammenfassen
9. Effekte- Plugins
- Flaming Pear - Aetherize mit diesen Einstellungen
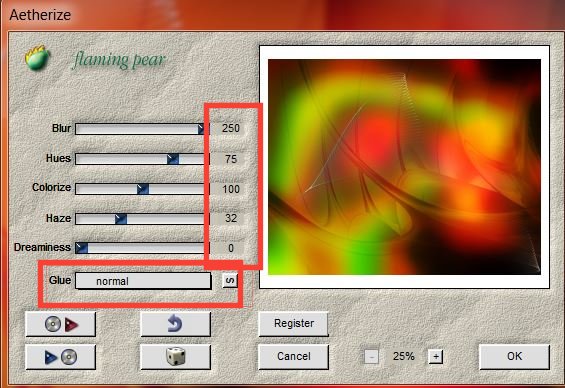
10.
Ebenen-Neue Rasterebene /Aktivieren Sie Ihr Farbverlaufswerkzeug und fülle die Ebene mit Farbe schwarz
11.
Ebenen- Neue Maskenebene aus Bild und wähle Maske : /''maskyawey01-Cameron''
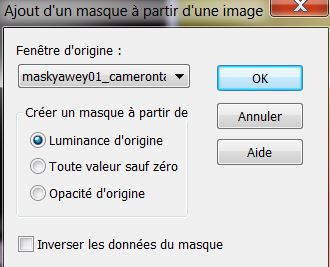
12.
Ebenen- Einbinden- Gruppe zusammenfassen
13. Effekte-Bildeffekte-Verschiebung mit diesen Einstellungen
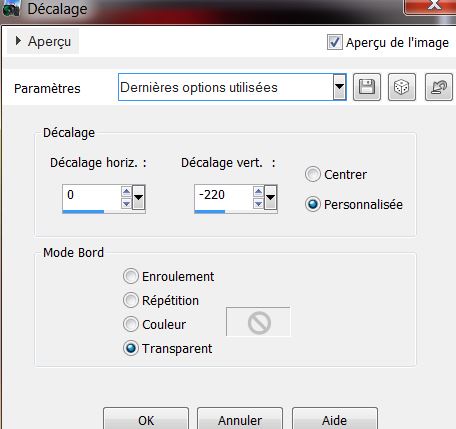
14. Effekte- 3D Effekte-Schlagschatten mit diesen Einstellungen/Farbe weiß
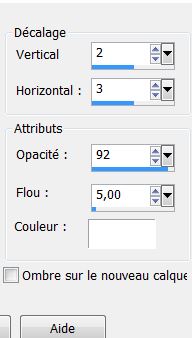
15.
Ebenen- Neue Rasterebene
16.
Auswahl- Auswahl laden/speichern - Auswahl laden aus Datei und wähle Auswahl: ''apothicaire_1''
Eigenschaften Vordergrund: VG-Farbe auf weiß mit diesen Einstellungen

*
Aktivieren Sie Ihr Farbverlaufswerkzeug und fülle die Auswahl mit der VG-Farbe weiß
17. Effekte- Textureffekte- Jalousi mit diesen Einstellungen
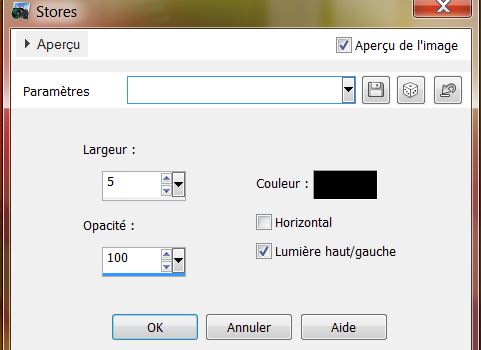
18.Auswahl- Auswahl aufheben
19. Effekte- Plugins Unlimited 2.0 – It@lian Editor -Effeto Fantasma
mit diesen Einstellungen: 41/41
20. Effekte- Kanteneffekte-Stark nachzeignen
21.
Öffne die Tube ''image-1'' Bearbeiten- Kopieren- Als neue Ebene einfügen
22. Effekte-Bildeffekte-Verschiebung mit diesen Einstellungen
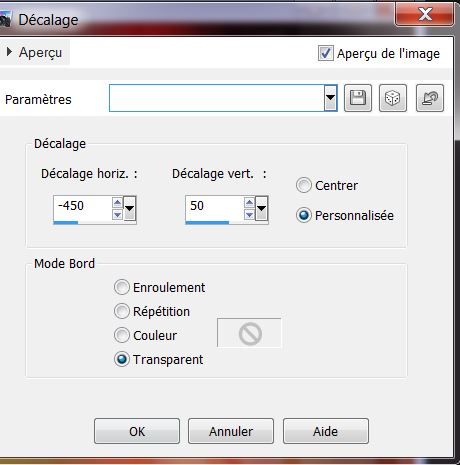
23. Effekte- Plugins
Eye Candy 5 – Extrude -Tab- Settings- User Settings nimm die Voreinstellung- Preset ''apoticaire_extrude"
Ebenenpalette: stelle den Mischmodus auf "Hartes Licht".Deckfähigkeit auf 62%
24. Effekte- Plugins
- Flaming Pear - Flexify 2 mit diesen Einstellungen
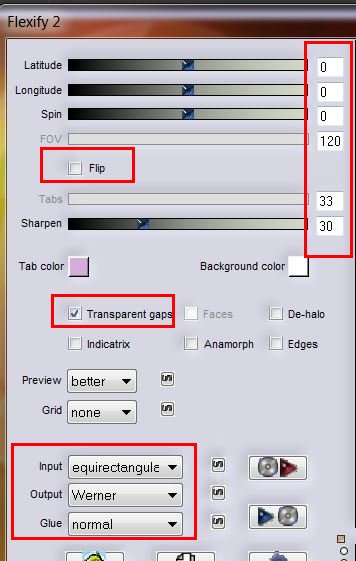
25. Effekte- Reflextionseffekte-Spiegelkabinett mit diesen Einstellungen
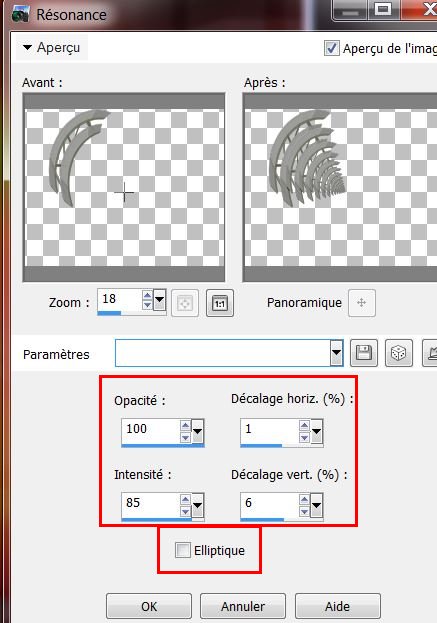
26.
Ebenen- Neue Rasterebene
27.Materialeigenschaften: VG-Farbe auf: #6ba502 HG-Farbe auf : #ae3400 -
Erstellen Sie ein Vordergrund-Hintergrund Farbverlauf (Rechteckig) mit diesen Einstellungen
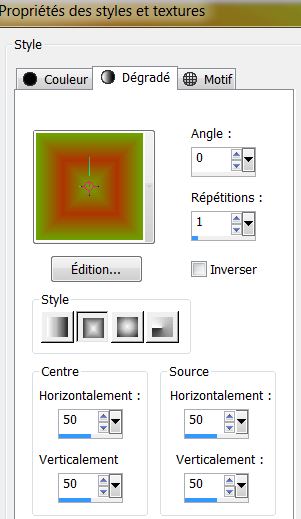
28.
Aktivieren Sie Ihr Farbverlaufswerkzeug und fülle die Ebene mit dem Farbverlauf
29. Effekte- Plugins Pixelate / Sector Mosaic /255/ 14 (Im Ordner )
30. Effekte- Plugins - Mura's Meister / Pôle Transformation mit diesen Einstellungen
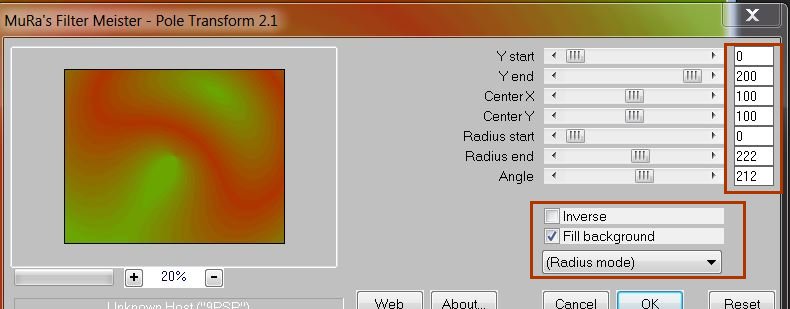
31. Effekte- Plugins
- Flaming pear Flood mit diesen Einstellungen
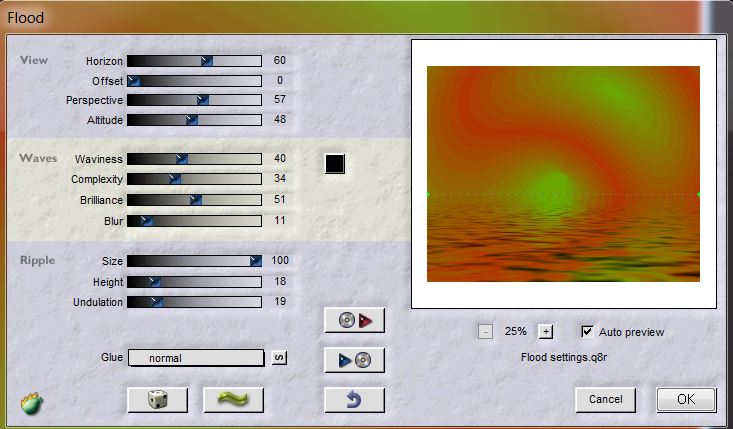
32. Effekte- Geometrieeffekte - Kreis -Transparent
33. Größe ändern - 30%/Größe aller Ebenen anpassen Haken raus
Ebenenpalette: stelle den Mischmodus auf "Hartes Licht "Aktiviere Objektauswahlwerkzeug (K) und schieben sie es an ihren Platz wie im Screen zu sehen
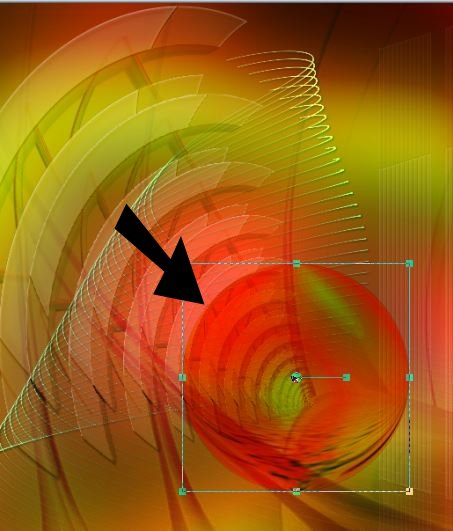
34.
Ebenen- Neue Rasterebene
35.
Auswahlwerkzeug-Benutzerdefinierte Auswahl mit diesen Einstellungen
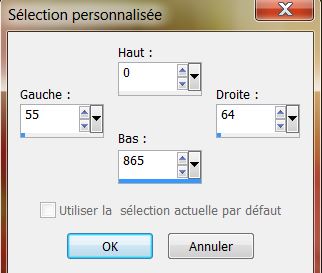
36.
Aktivieren Sie Ihr Farbverlaufswerkzeug und fülle die Auswahl mit dieser Farbe: #ae3400
37.Auswahl- Auswahl aufheben
38. Effekte- 3D Effekte-Schlagschatten mit diesen Einstellungen: 5/6/8/5 Farbe schwarz
39.
Ebenen- Duplizieren
40. Effekte-Bildeffekte-Verschiebung mit diesen Einstellungen H= 40 und V = 0 /Transparent
41.
Ebenen- Duplizieren/Effekte-Bildeffekte-Verschiebung mit diesen Einstellungen H= 40 und V =0
/Transparent
42.
Ebenen- Einbinden- 2x nach unten zusammenfassen
So sieht das Resultat jetzt aus
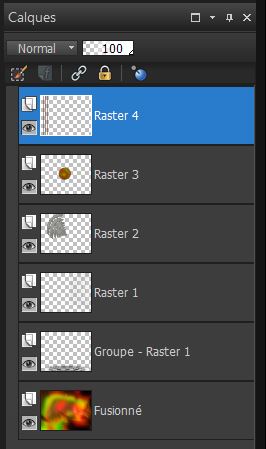
43. Effekte- Plugins -Deformation - Circle cell mit diesen Einstellungen
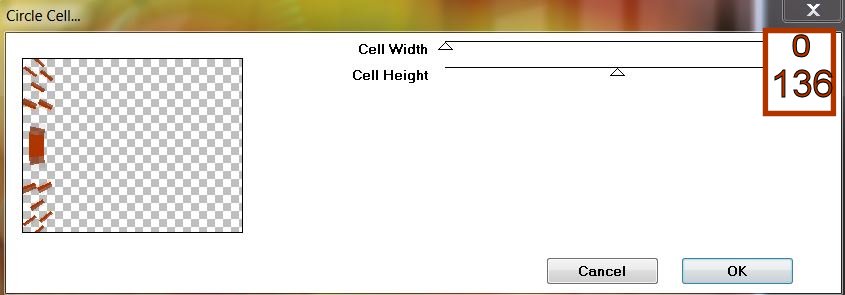
44. Effekte- Plugins
-Eyecandy 5 Impact – Extrude -Tab- Settings- User Settings nimm die Voreinstellung-Preset Preset
''apothicaire_extrude_2''
45.
Öffne die Tube ''apothicaire_chaine '' Bearbeiten- Kopieren- Bearbeiten-Als neue Ebene einfügen und schiebe sie es an ihren Platz
46.
Öffne die Tube ''apothicaire_montre_gousset ''Bearbeiten- Kopieren- Bearbeiten-Als neue Ebene einfügen und schiebe sie es an ihren Platz .Aktiviere Löschwerkzeug : und entferne den Teil der Ringe so , daß sie zusammen passen

47.
Öffne die Tube''apothicaire_fiole'' Bearbeiten- Kopieren- Bearbeiten-Als neue Ebene einfügen und schiebe sie es an ihren Platz
48.
Ebenen- Neue Rasterebene
49.
Auswahl- Auswahl laden/speichern - Auswahl laden aus Datei und wähle Auswahl: ''apothicaire_2'' Aktivieren Sie Ihr Farbverlaufswerkzeug und fülle die Auswahl mit schwarz
50. Effekte- Plugins
Eyecandy Snap Art-Pen and Ink -Tab-Settings- User Settings nimm die Voreinstellung-Preset- ''apothicaire_snap_art''
51.Auaswahl- Auswahl aufheben
52.Effekte- Lichteffekte- Lichter mit diesen Einstellungen
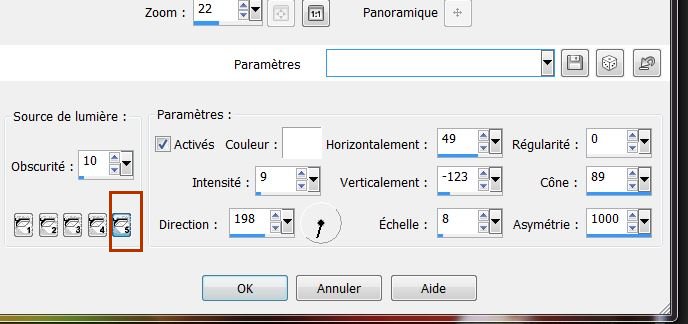
53.
Materialeigenschaften: VG-Farbe auf weiß. HG-Farbe auf schwarz
54.
Ebenen- Neue Rasterebene
55.
Auswahlwerkzeug-Benutzerdefinierte Auswahl mit diesen Einstellungen
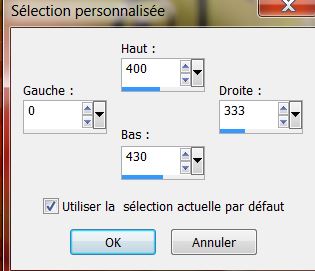
55.
Eigenschaften Hintergrund: Erstellen Sie ein Hintergrund-Farbverlauf Auslaufend (Linear) mit diesen Einstellungen
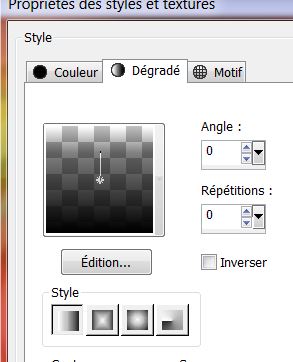
56.
Aktivieren Sie Ihr Farbverlaufswerkzeug und fülle die Auswahl mit HG -Farbverlauf Auslaufend
57.
Auswahl-Ändern- Verkleinern um 3 Pixels
58.
Erstellen Sie ein Vordergrund-Farbverlauf Weiß auslaufend (Linear) mit diesen Einstellungen
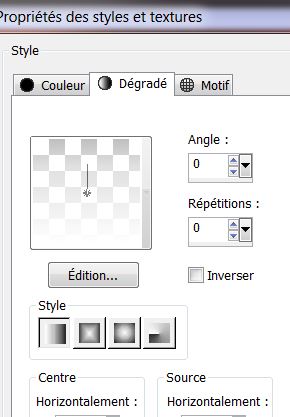
59. Aktivieren Sie Ihr Farbverlaufswerkzeug und fülle die Auswahl mit VG -Farbverlauf Weiß auslaufend
60. Effekte- Plugins Unlimited 2.0 / Factory N / Circulator mit diesen Einstellungen
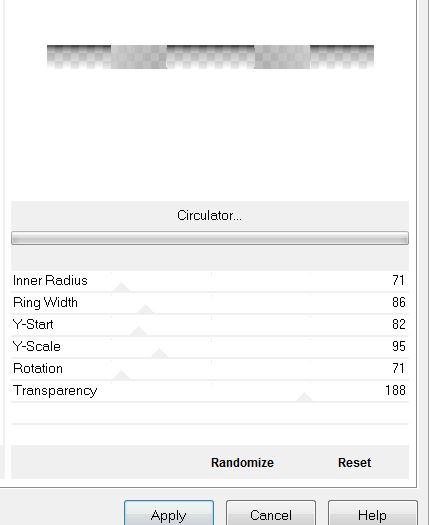
61.Auswahl- Auswahl aufheben
62.
Ebenen- Duplzieren- 2x
* Ebenen Umbenennen- 1/ 2 /und 3 wie im Screen zu sehen
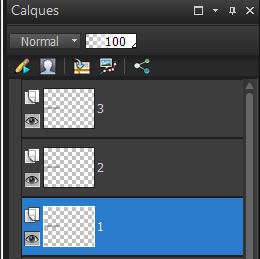
63. Ebenenpalette: aktiviere Raster - 1
64. Effekte- Plugins Unlimited 2.0 / Factory N / Circulator mit diesen Einstellungen
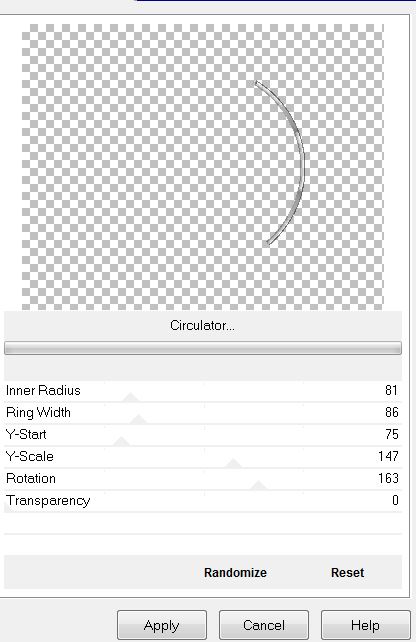
65. Effekte-Plugins
EyeCandy 5- Extrude -Tab-Settings- User Settings nimm die Voreinstellung- Preset
''apothicaire_extrude_1''
66. Bild-Größe ändern um 50% Größe aller Ebenen anpassen Haken raus
67. Effekte-Bildeffekte-Verschiebung mit diesen Einstellungen
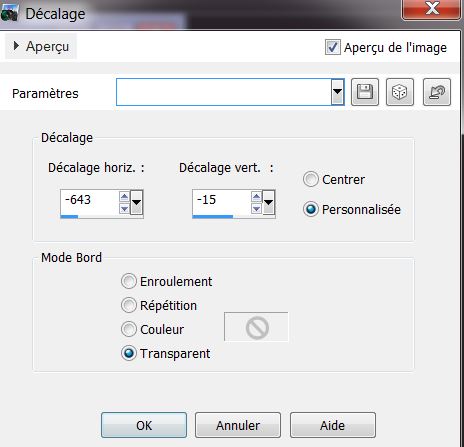
68. Ebenenpalette: aktiviere Raster 2
69. Effekte- Plugins
Eyecandy 5 /Extrude –Tab-Factory Settings nimm-Preset ''small Offset 45 degrées
70. Ebenenpalette: aktiviere Raster 3 /
71. Effekte- Plugins
EyeCandy 5 / Extrude –Tab-Settings- User Settings nimm die Voreinstellung- Preset ''apothicaire_extrude_2''
72.
Effekte- Geometrieeffekte-Parallelogramm mit diesen Einstellungen
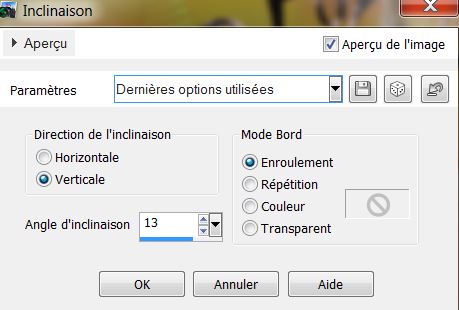
73. Aktivieren Sie Ihr Objektauswahlwerkzeug (K) und schieben sie es nach links wie im Screen zu sehen
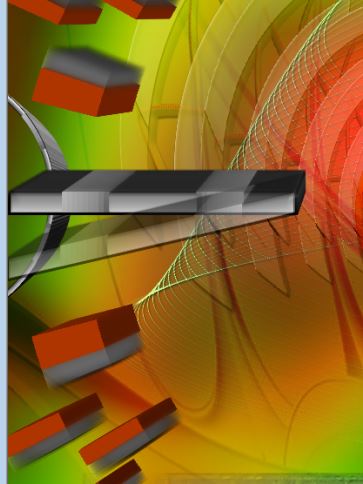
74.
Ebenenpalette: Deckfähigkeit auf 75%
75.
Ebenen- Einbinden-Sichtbare zusammenfassen
Wir werden Ihre Arbeit jetzt dekorieren, mit diese Tuben
- Öffne diese Tuben !!! ''lorieD'' aktivieren Sie diese Nummern:
7/130/133/134/136/169 Bearbeiten- Kopieren- Bearbeiten-Als neue Ebene einfügen und schiebe sie es an ihren Platz nach Geschmack
- Öffne die Tube ''apothicaire_insect ''Bearbeiten- Kopieren- Bearbeiten-Als neue Ebene einfügen und schiebe sie es an ihren Platz
- Öffne die Tube ''LoriD_apothicaire_fille'' Bearbeiten- Kopieren- Bearbeiten-Als neue Ebene einfügen und schiebe sie es an ihren Platz
- Öffne die Tube ''_apothicaire_cuillere'' Bearbeiten- Kopieren- Bearbeiten-Als neue Ebene einfügen und schiebe sie es an ihren Platz
- Öffne die Tube ''_apothicaire_chaudron'' Bearbeiten- Kopieren- Bearbeiten-Als neue Ebene einfügen und schiebe sie es an ihren Platz
- Öffne die Tube ''_apothicaire_bulles'' Bearbeiten- Kopieren- Bearbeiten-Als neue Ebene einfügen und schiebe sie es an ihren Platz
Ist alles am richtige Ort ?
76. Bild-Rand hinzufügen mit:1 pixels schwarz
77. Bild-Rand hinzufügen mit:5 pixels weiß
78. Bild-Rand hinzufügen mit:2 pixels schwarz
79. Bild-Rand hinzufügen mit:65 pixels weiß
80.
Öffne die Tube" Titre" Bearbeiten - Kopieren - als neue Ebene einfügen .Schiebe sie an ihren Platz .Schreiben Sie Ihre eigenen Tekst.
81. Bild-Rand hinzufügen mit:2 pixels schwarz
82.Größe ändern um1025 pixels Breite
Als JPG speichern
Ich hoffe Sie hatten Spaß mit dieser Lektion
Diese Lektion wurde von Renée am
11/07/2013 geschrieben

|




 Übersetzungen
Übersetzungen