|
Let's begin .
Open your color palette
1. Material Properties: Foreground color to color:
#e4d8c8 Background color to color: #5a3f22
2. File: Open a New Transparent image of : 1025 x 625 pixels
3. Material Properties: Change material from the foreground into Foreground/background gradient with these settings
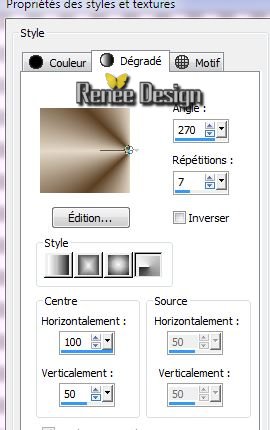
4. Flood Fill Tool :Fill the selection with the gradient
5. Effects -Plugins Unlimited -Toadies - Banding Suppress Noise
59
6. Effects-Plugins Simple -4 Way average
7. Layers-Duplicate
8. Effects -Plugins Unlimited- Factory gallery E / Splash 2
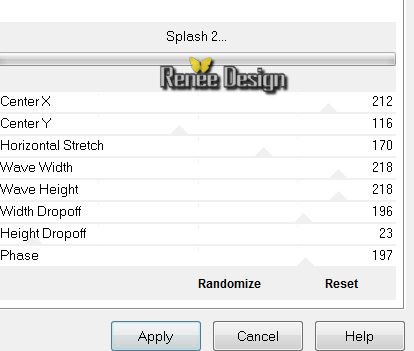
9. Effects -Plugins Unlimited -Phot Agin Kit - Dirt 188/
128
10.
Layer Palette: Set the Blend mode to :"Soft Light"
11.
Layers - New raster Layer
12.
Selections - load/save selection- load selection from disk and select my file ''zen_1'' /Flood Fill Tool :Fill the selection with the gradient
13.
Adjust - Add/Remove Noise/Add Noise

14.
Selections - Deselect all
15.
Effects - 3D Effects-Drop Shadow
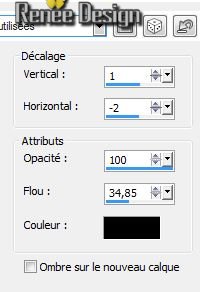
Layer Palette: Set the Blend mode to : "Hard Light "
16.
Effects - Reflection Effects- Kaleidoscope
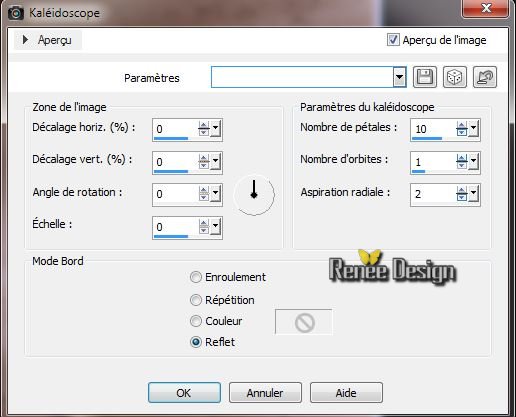
17.
Effects - 3D Effects-Drop Shadow /the same settings
18.
Open Preset Shape: From the shape list select my file: 'zenPshape''
and trace the shape(We put it later in the right place)
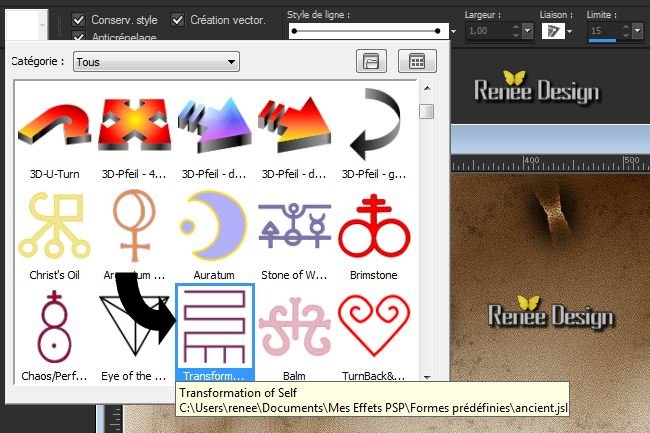
19.
Convert to Raster Layer
20.
Effects -Photo-Effects- Black and White film
(If you do not have this function in your PSP : in the folder
''photo_plugin'' )
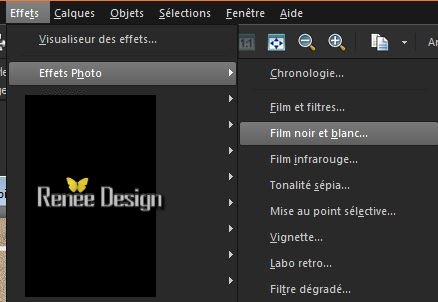
Find your preset: "zen_parametrepardefaut'' (extract into C:\Users\YourName\Documents\Corel PaintShop Pro\16.0\ In your Presets folder. Default or manually see example
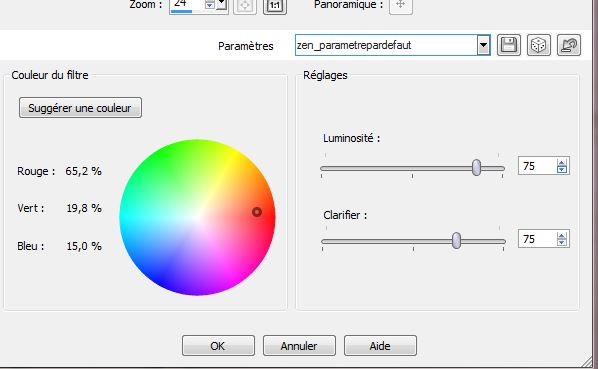
Open your Pick Tool: (K) good place like this now
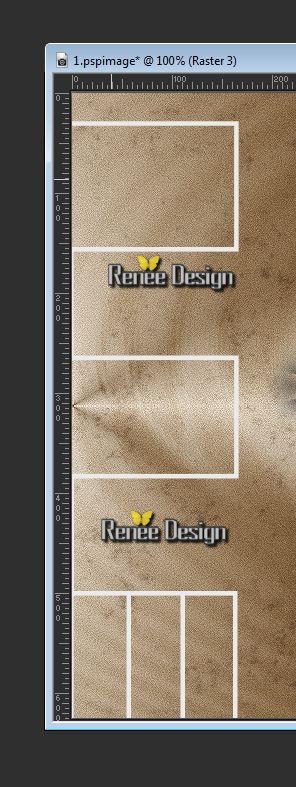
21.
Layers-Duplicate- Image Mirror
22.
Layers-Merge-Merge Down .Effects - 3D Effects-Drop Shadow
/ default
23.
Effects - Plugins Mura's Meister -perpective tilling
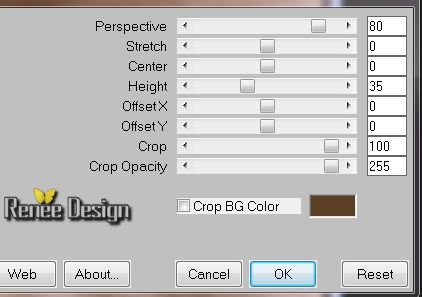
24.
Layers - New raster Layer
25.
Selections - load/save selection- load selection from disk and select my file ''zen_2''
26.
Material Properties: Prepare a linear gradient configured like this
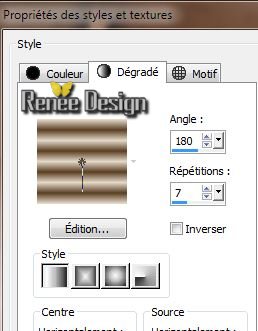
Flood Fill Tool :Fill the selection with the gradient
27.
Selections - Deselect all
28.
Effects -Plugins EyeCandy 5-Impact -Extrude-Preset-
''zen_extrude''
29.
Layer Palette: Set the Blend mode to : "Overlay" and lower the opacity down to
85%
30.
Open the tube ''Lize-ADR-2'' /Image Resize
78% /Edit/copy-Edit/paste as a new Layer and place
31.
Open the tube ''Lize-ADR-1''/Image Resize 78%
-Image Mirror / Edit/copy-Edit/paste as a new Layer and place
32.
Layers-New raster layer
Flood Fill Tool :Fill the Layer with the background color
33.
Layers- New Mask Layer From Image and choose Mask:
''MASK-MD-045.jpg'
34.
Layers- Merge-Merge Group
35.
Effects - 3D Effects-Drop Shadow 0/0/28/42 white
36.
Layers- Arrange 2x Move down (under raster 5)
37.
Effects -User Defined Filter -Emboss 3 default
38.
Effects-Plugins EyeCandy Nature - Drip -Preset-
''zen_effet_drip''
39. Aktivate the top of the layer palette
40.
Layers-New raster layer
41.
Selections - load/save selection- load selection from disk and select my file ''zen-3''
42.
Material Properties: Prepare a linear gradient configured like this
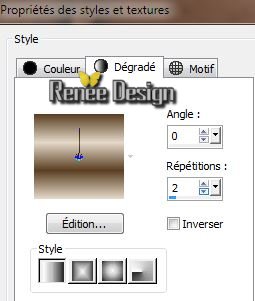
43.
Flood Fill Tool :Fill the selection with the gradient
44.
Effects - Distortion Effects - Polar Coordinates
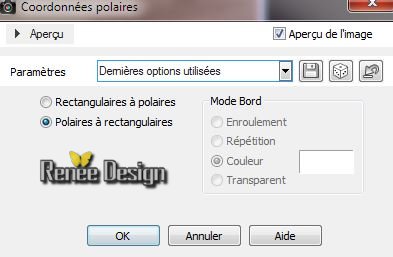
45.
Adjust-Blur-Gaussian Blur: Radius: 15
46. Effects -Plugins Unlimited - Penta Com - Color Dot
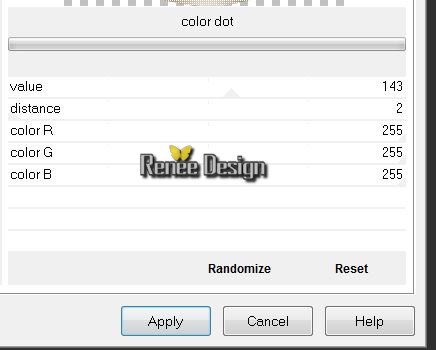
Attention proceed as follows
47.
Selections - Deselect all
48.
Selections - load/save selection- load selection from disk and select my file
''zen_3''
49.
Selections- Invert /Delete
50.Selections - Invert
51.Selections -Modify -Contract 25 pixels
52.
Layers - New raster Layer
53.
Material Properties: Foregroundcolor to : Fading foreground . Prepare a linear gradient configured like this /Flood Fill Tool :Fill the selection with the gradient
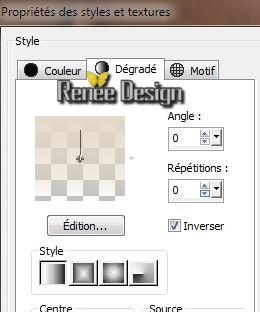
54. Effects -Plugins Unlimited - VM 1- Mighty Maze
42/255/255/255
55.
Effects- Edge Effects -Enhance
56.
Effects- Plugins Transparency Eliminate white
57.
Effects - 3D Effects-Drop Shadow 0/0/28/42 black
58. Selections - Deselect all
59.
Layers-Arrange-Move Down /Arrange layer above: Copie de Raster 1/ Lower the opacity down to 61%
60. Aktivate Raster 7/ arrange layer above Copy Raster 1
61.
Layers - New raster Layer
62.
Selections - load/save selection- load selection from disk and select my file ''zen_3'' Selections-
modify-contact 65 pixels
63.
Open the tube ''LadyCrea554'' /Edit/copy-Edit/paste into selection
64.
Selections - Deselect all
65.
Layer Palette: Set the Blend mode to :"Luminance Legacy"
66. Effects -Plugins EyeCandy 5 /Perpsective
shadow-Preset-"zen_perspShadow''
67.
Effects -User Defined Filter -Emboss 3 - default
Your Layer Palette looks like this now
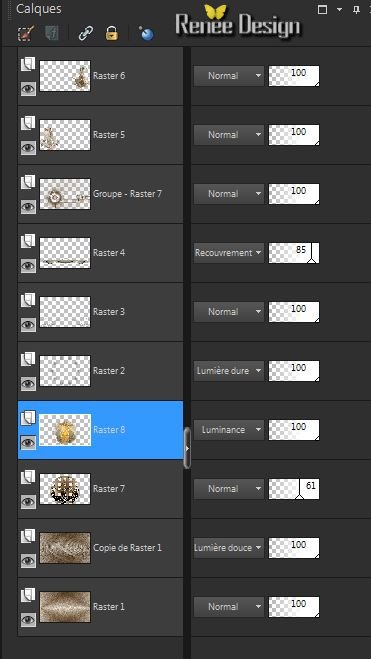
68.
Layers-Merge-Merge Visible
69.
Layers - New raster Layer
70. Selections-Custom selection with these settings


71.
Flood Fill Tool :Fill the selection with the gradient
(same settings)
72.
Selections - Deselect all
73.
Effects- Distortion Effects - Wave

74.
Layers-Duplicate/Image Mirror
75.
Layers-Merge-Merge Down
Layer Palette: Set the Blend mode to :"Screen" Lower the opacity down to 32%
76.Image - Add Borders - Symmetric 2 pixels BG color
77.
Open the tube ''zen_image_cadres'' /Edit/copy -Edit/paste as a new Layer
78.
Layers-Merge-Merge Visible
79.
Image - Add Borders - Symmetric 3 pixels BG color
Edit/Copy !!!!!!!!
80. Image - Add Borders - Symmetric 60 pixels FG color
81.
With the magic wand -select the border of 60
pixels -Edit/paste into selection
82.
Adjust-Blur-Gaussian Blur: Radius: 15
83.
Effects-Plugins AFHS- sqborder2 a 18/34/215 the rest
0
84.
Selections- Invert
85. Effects - 3D Effects-Drop Shadow 0/10/51/25 black
Repeat: Effects - 3D Effects-Drop Shadow -10/0/51/25 black
86.
Selections - Deselect all
87.
Effects-Plugins AAA - Frame Foto Frame
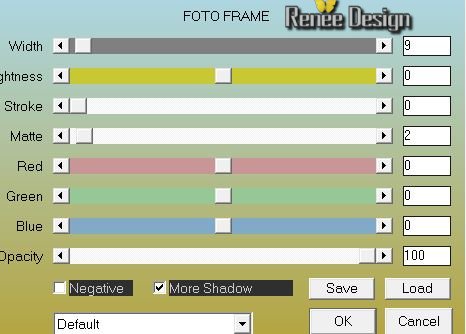
88.
Image - Add Borders - Symmetric 2 pixels BG color
89. Open the Text: Edit/copy -Edit/paste as a new Layer and place (Or write your own text)
90.
Layers-Duplicate/Effects-Plugins Mura's Meister /Copies
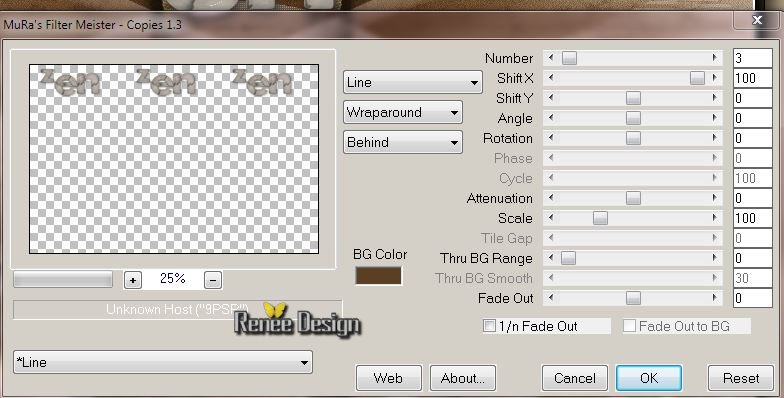
Layer Palette: Set the Blend mode to :"Overlay" and lower the opacity down to
67%
91.
Layers-Merge-Merge All (Flatten)
92.
Image Resize to 1025 pixels Width
If you do not have this function in your PSP : Effects-Plugins -FMTile tools -Saturation Emboss
93.
Adjust -Brightness and Contrast-Local Tone Mapping
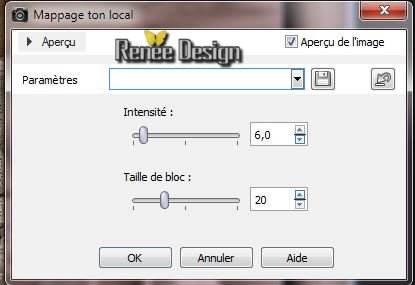

I hope you enjoyed this lesson
Renée
This lesson was written by Renée the 1/03/2014
Created March 2014
*
Any resemblance with an existing lesson is merely a coincidence
*
Don't forget to thank the people who work for us and with us. I named the tubeurs - Testers and the translators.
Thanks Renée |