|
On commence
1.
Ouvrir votre fond ''ete-purple'' on va travailler dessus
2. Calques - Nouveau calque raster
3. Styles et textures - Mettre en avant plan
la couleur #9296b3 et en arrière plan le noir
4.
Préparer un dégradé halo configuré comme ceci
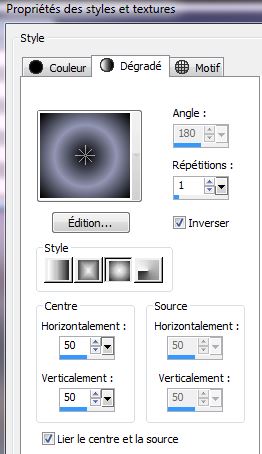
5. Pot de peinture - Remplir le calque du dégradé
6. Effets Unlimted2.0 - &<Bkg Designers sf10 I>
- ALFs
Border Mirror Bevel
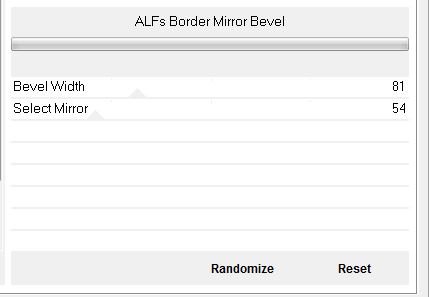
6. Mettre le calque en mode Lumière dure et son opacité
à 55
Ne pas ajouter de nouveau calque
7. Sélection – sélection personnalisée


8. Editer copier - Editer coller ''SvB Zee4 '' dans
la sélection
9.

10. Effets - Effet d'image - Mosaïques sans jointures
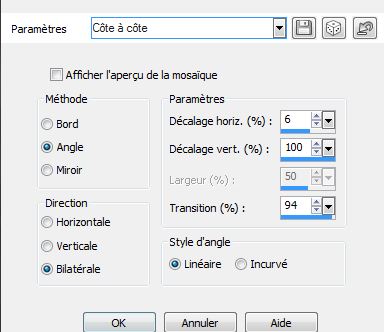
11. Effets - Modules externes -FMTile Tools - Blend Emboss
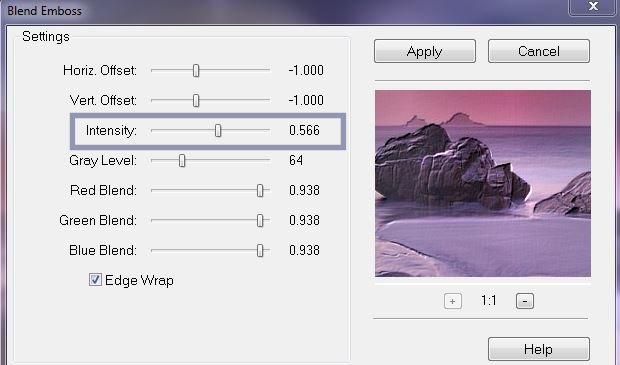
12. Ouvrir le tube ''image_ete_1'' - Coller en place
comme nouveau calque /placer comme ceci

13. Editer copier - Editer coller comme nouveau calque
''Lexha_GameOfThrones_ByTW_May2013'' / placer
comme ceci
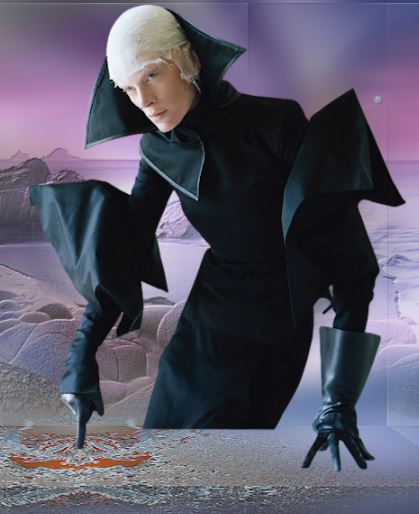
14. Sur ce tube - Activer l'outil Maculer configuré comme
ceci

15. Etirer légèrement comme ceci

16. Calques - Nouveau calque raster
17. Sélections - Charger- Enregistrer une sélection à
partir du disque - Charger la sélection ''ete_2''
-Editer
copier - Editer
coller ''image _5''dans la sélection
18.

19. Calques- Réorganiser - Déplacer vers le bas
20. Se replacer en haut de la palette des calques
21. Calques - Nouveau calque raster
22. Sélections - Charger- Enregistrer une sélection à
partir du disque - Charger la sélection ''ete_3''
23.
Editer copier - Editer coller''image_5 '' dans la sélection

Vous
en êtes là
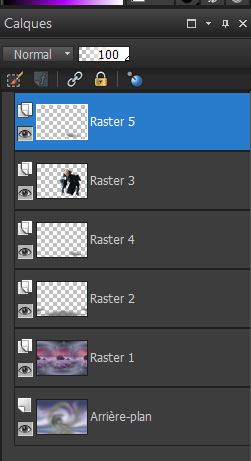
24. Calques - Nouveau calque raster
25. Avant plan placer la couleur #b378a9 et arrière
plan le blanc
- Préparer un dégradé linéaire configuré
comme ceci
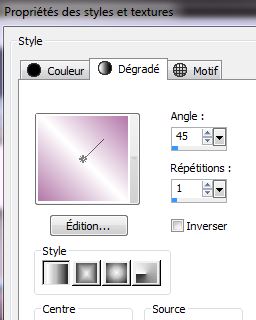
26. Sélection – sélection personnalisée
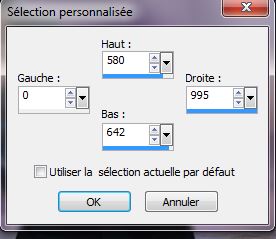
27. Pot de peinture -Remplir la sélection du dégradé linéaire
28.

29. Image
- Redimensionner a 50% tous calques décochés
30. Effets - Modules externes -Toadies- What are you mettre a 20/20
31. Effets - Modules externes– VM Distorsion -Trumbler
83/128/128/128/
32. Effets - Effet Géométrique – Cercle cocher
transparent
33. Effets - Effet 3D -Ombre portée/ Noir

34. Activer outil Sélectionner (K)- outil Sélectionner
-aller chercher le Preset (que vous avez
placer dans votre dossier des paramètres par défaut)
''espoir_ete''
et un clic dessus et l'effet va
s 'appliquer
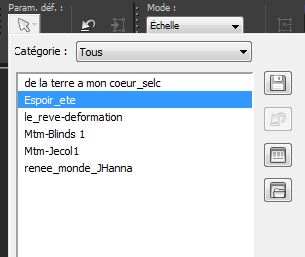
35. Calques- Réorganiser - Déplacer 2 fois vers le bas
36. Filtre Personnalisé / Preset :Edge_Enhance_Vertical
(preset est dans le dossier tube)
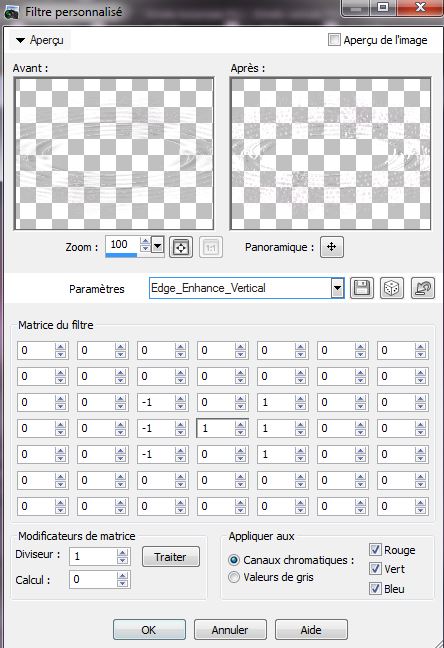
37. Se replacer sur le calque du haut
38. Editer copier - Editer coller comme nouveau calque ''image_1.png''
- Placer
39. Effets - Effet d'image - Décalage
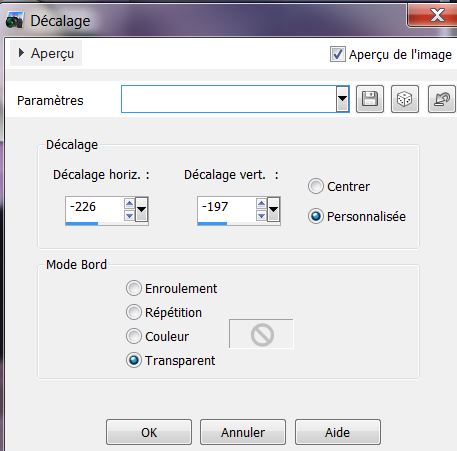
40. Editer copier - Editer coller comme nouveau calque ''image_2 .png ''
41. Image Miroir - Image retourner
42.Effets - Modules externes - Andromeda -Velocity
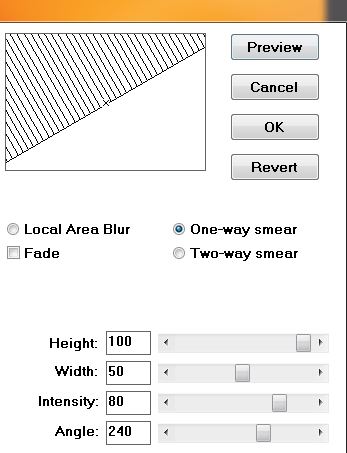
43. Calques- Charger /enregistrer un masque - Charger le
maque à partir du disque masque
20/20''
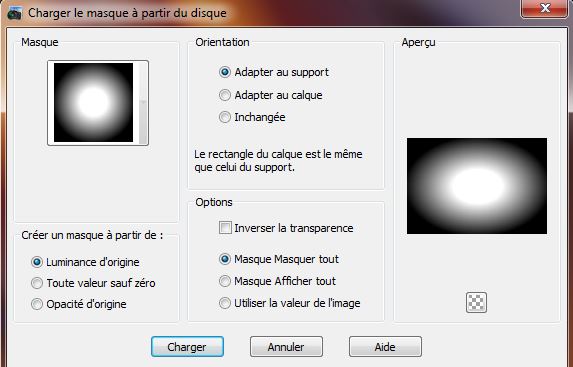
– Calques
- Fusionner le groupe
44. Effets - Effet d'image- Décalage
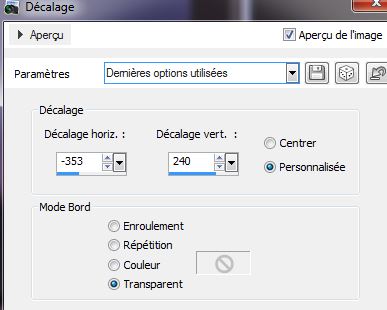
45. Calques- Réorganiser - Déplacer 3 fois vers le bas
46. Mettre le calque en Mode luminance
vous en êtes là
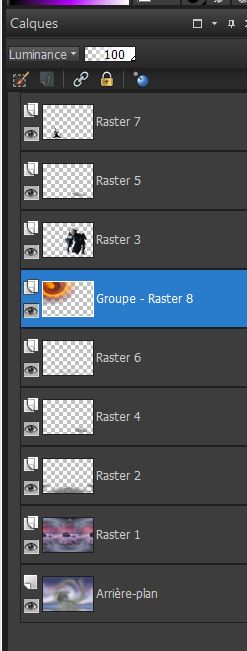
47. Se replacer en haut de la palette des calques
48. Editer copier - Editer coller comme nouveau calque ''image_3.png ''
(ne pas
déplacer )
49. Mettre le calque en Mode Lumière dure et son opacité
à 67
50. Se placer sur le calque du bas (arrière plan )
51. Effets- Modules externes -Flaming Pear - Flood
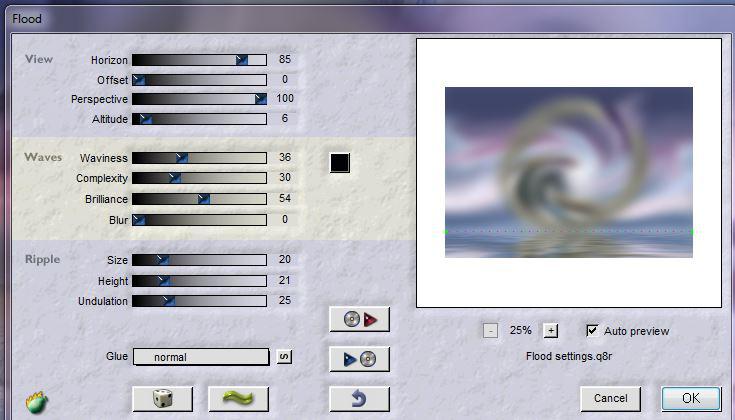
52. Se
replacer sur le calque en haut de la palette des calques
53. Calques - Nouveau calque raster
54. Effets - Modules externes- Dragonfly -Sinedots II
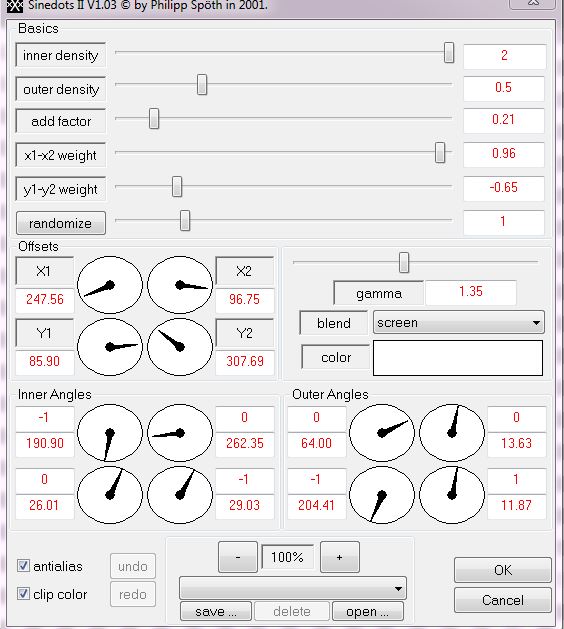
55. Mettre le calque en Mode Recouvrement
56. Calques - Dupliquer
57. Effets - Effet Géométrique/Perspective Verticale
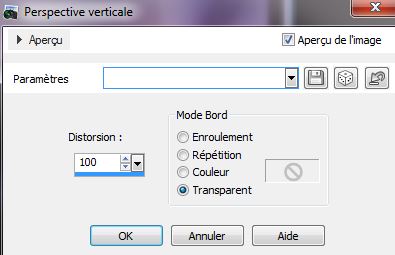
58. Image -Rotation libre
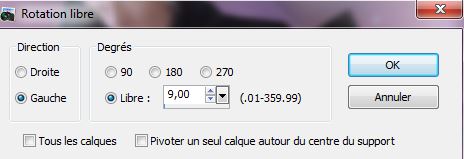
59. Mettre le calque en Mode Lumière dure et opacité à
75
60. Editer copier - Editer coller comme nouveau calque ''image_4''
61. Effets - Effet d'image - Décalage
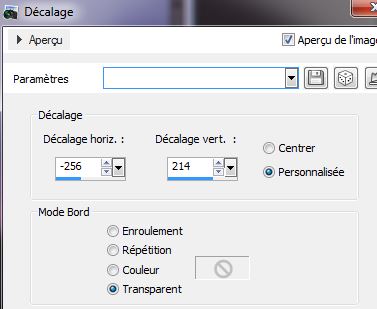
62. Mettre en avant plan le dégradé'' 101 '' configuré
comme ceci
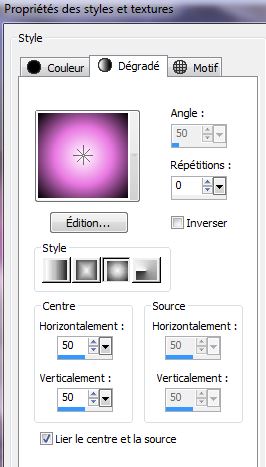
63. Calques - Nouveau calque raster
64. Sélections - Charger- Enregistrer une sélection à
partir du disque - Charger la sélection ''ete_1''
-
- Pot de
peinture - Remplir
du dégradé
65. Sélection Modifier - Contracter de 25 pixels
66. Calques - Nouveau calque raster
- Pot de
peinture - Remplir la
sélection du dégradé

67. Calques - Fusionner le calque du dessous
68. Descendre opacité du calque à 55
69. Effets - Effet 3D- Ombre Portée / Noir

70. Se placer sur le calque ''Raster11 Ombre1''
71. Effets - Effet de distorsion- Rayonnement
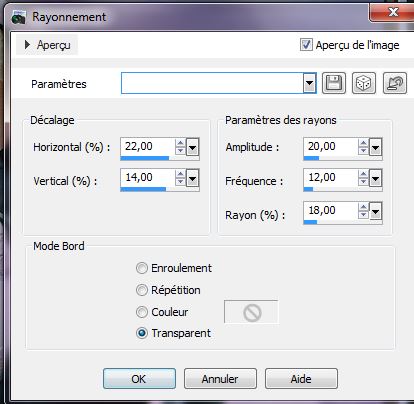
72. Calques - Fusionner les calques visibles
73. Editer copier
74. Image- ajouter des bordures de 3 pixels en noir
75. Image - ajouter des bordures asymétriques en blanc

76. Sélectionner
la bordure blanche avec la baguette magique
77. Editer - Coller dans la sélection (image en mémoire)
78. Sélection
- Transformer la sélection en calque
NE PAS DESELECTIONNER
79. Réglage
flou - Flou gaussien à 18
80. Styles et textures - en avant plan la
couleur #b378a9 et arrière plan noir
81. Effets - Modules externes - VM Extravanga /Picture in a Picture
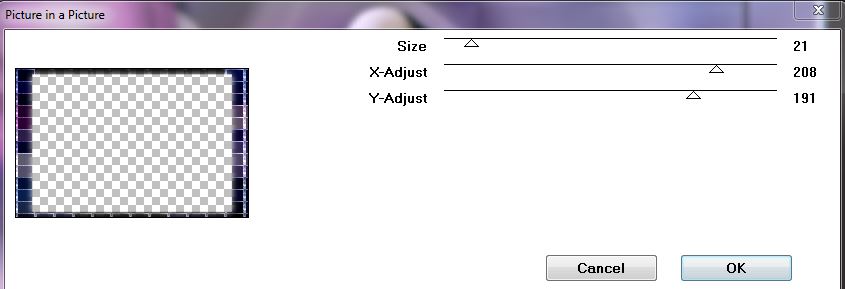
82. Effets- Effet Géométrique - Inclinaison couleur
#b378a9
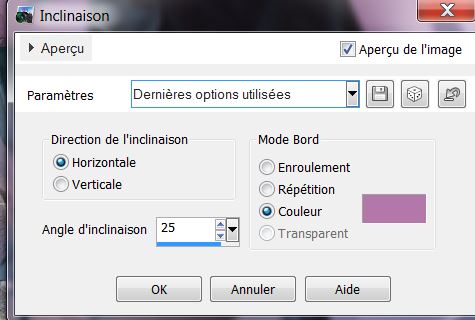
83.

84. Activer
votre baguette magique - Mode Ajouter
-sélectionner les
bordures mauves comme ceci (ou si difficultés prendre la sélection ''ete_purple_selec_Cadre'')

85. Effets -
Effet texture - Stores / noir
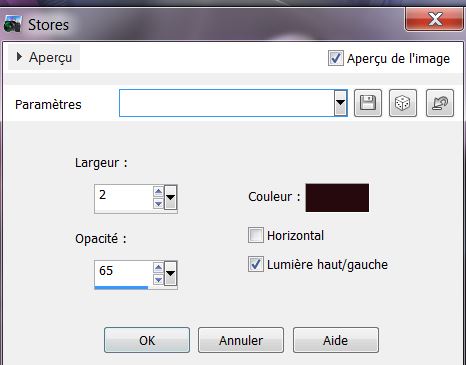
86. Effets - Effet 3 D - Ombre portée - couleur #b378a9
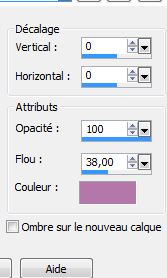
87.
88. Image - ajouter des bordures de 5 pixels en blanc
89. Avec
la police ''swach_it' - Taille 72 écrire votre titre
90. Refaire ombre portée en mémoire
C'est terminé Merci –
le 29/05/2013
|