|
On commence
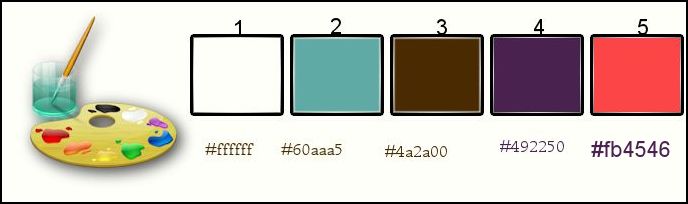
1. Ouvrir
‘’fond_gothique_14’’- Transformer en
Calque Raster 1
2. Effets - Modules
externes - Filters Unlimited 2.0 –
Photo Aging Kit-Cracked Paper a 128/128
3.
Effets – Effets de bords - Accentuer
4.
Effets - Modules externes - Filters Unlimited 2.0 – Photo Aging Kit- Dust & Scratches
mettre a 195/26
5.
Calques - Ajouter un nouveau calque
- Pot
de peinture -Remplir le calque de
la couleur noir
6.
Effets - Modules externes - Filters Unlimited 2.0 – VM Toolbox – Grid
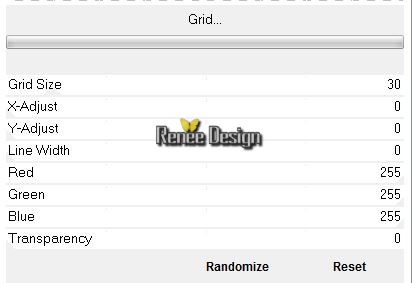
7.
Effets – Effets de Distorsion – Miroir déformant
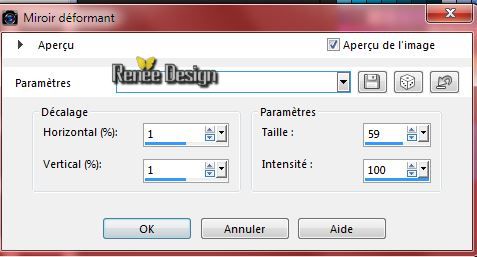
8.
Effets - Modules Externes - Andromeda – Perspective - Floors – Flore Low
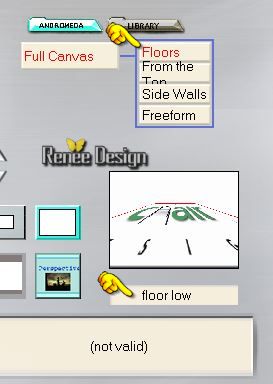
9.
Effets – Effets d’image - Mosaïques sans jointures
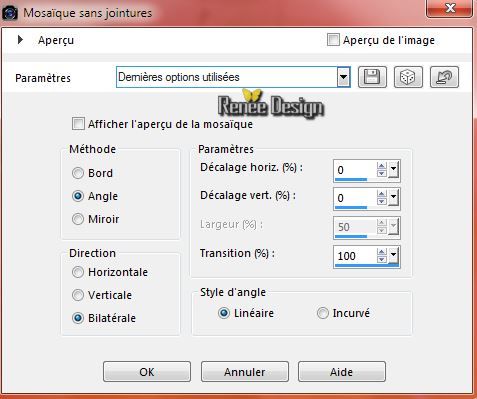
- Se
placer sur le calque Raster 1
10.
Calques - Dupliquer
11.
Effets – Modules Externes - Redfield Jama 3 D- Preset -
Dance floors (dans le menu déroulant du filtre)
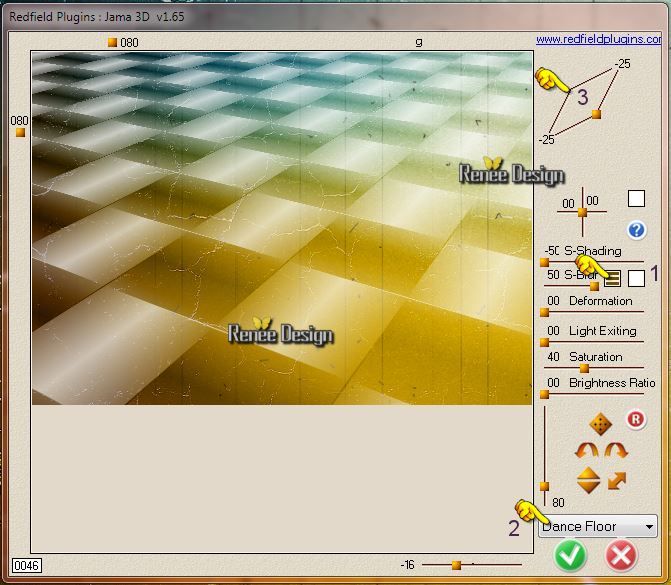
12.
Mettre le calque en mode Recouvrement et son Opacité a
83
13.
Palette des couleurs mettre en avant plan la couleur
#60aaa5 et en arrière plan #4a2a00
- Préparer un dégradé linéaire configuré ainsi
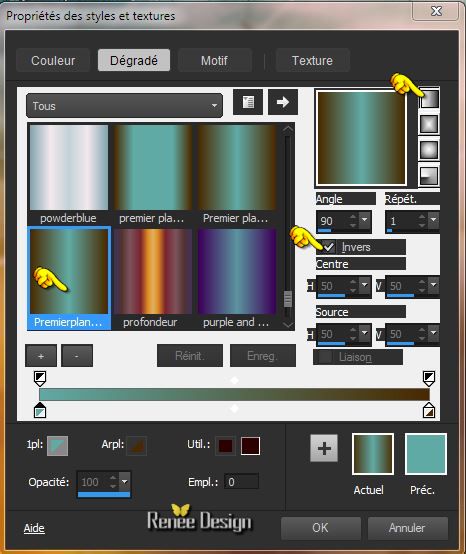
- Se
replacer en haut de la palette des calques
14.
Calques - Ajouter un nouveau calque
-
Pot de peinture - Remplir le calque du dégradé
15.
Effets - Modules externes - Filters Unlimited 2.0 - Andrew's Filter Collection 56 (ou
dans Andrews Filters 6) - A Bit Left Over Gradient...
Par
défaut 189/155/222/215/188/204
16.
Effets – Modules Externes – Transparency – Eliminate white
17.
Effets- Modules externes – Simple - Top Bottom Wrap
18.
Mettre le calque en mode Différence
19.
Calques - Ajouter un nouveau calque
- Pot
de peinture -
remplir de la couleur d’avant plan
20.
Calques - Nouveau calque de masque a partir d’une image
‘’masque_gothique_14 »

-
Calques - fusionner le groupe
21.
Effets – Modules Externes – Tramage – Wee Scratches
mettre a 255
22.
Activer Outil sélectionner (K) – Descendre a 500 Pixels
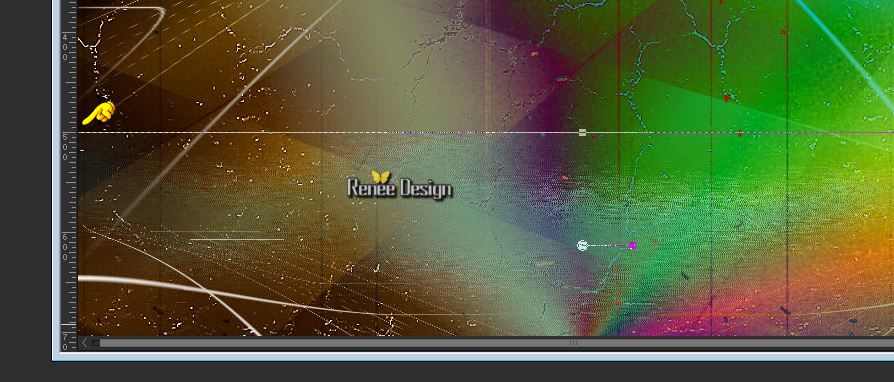
23.
Effets – Effets de Distorsion – Vagues
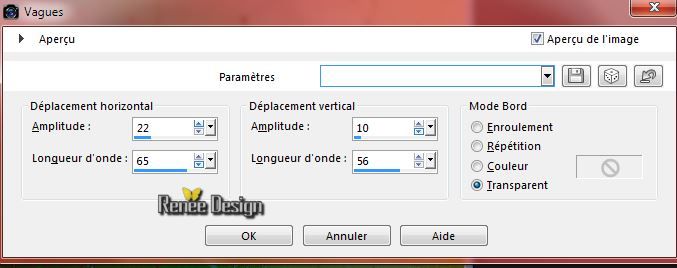
24.
Activer le tube ‘’ gothique14_image1’’
-
Editer copier –Editer coller comme nouveau calque
-
Placer en bas à gauche
25.
Calques - Réorganiser - Déplacer vers le bas
– Propriété
du calque - Mode
Luminance H
- Se
replacer en haut de la palette des calques
26.
Activer le tube’’personnage_gothique_14’’
-
Editer copier – Editer coller comme nouveau calque
27.
Effets – Effets d’image - Décalage
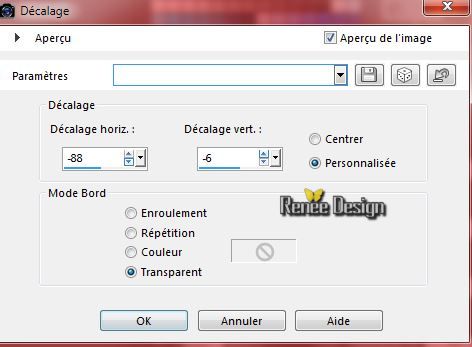
28.
Mettre le calque en mode luminance H
29.
Activer le tube ‘’ gothique14_image2 »
-
Editer copier – Editer coller comme nouveau calque
-
Placer à droite contre le bord
30.
Effets – Effets de Distorsion – Miroir Déformant
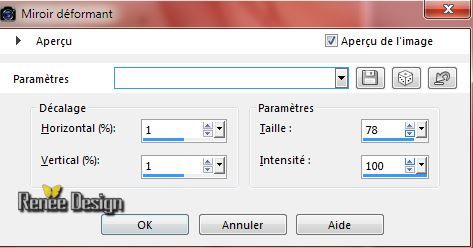
-
Palette des couleurs mettre en arrière plan la
couleur#492250
31.
Calques - Ajouter un nouveau calque
32.
Sélections - Charger- Enregistrer une sélection à partir
du disque - Charger la sélection ‘’gothique_14_1 »
-
Pot de peinture - Remplir la sélection de la couleur arrière plan (3clics)
DESELECTIONNER
33. Effets - Modules
externes - Filters Unlimited 2.0
– Toadies- Living Sine (circular)
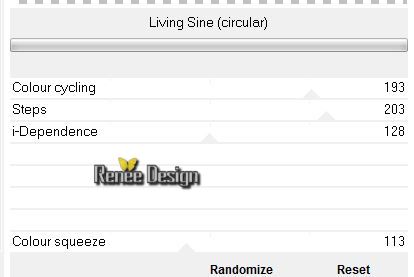
34.
Activer le tube ‘’ Ninaisu_Stairs_28-10-2007’’- se
placer sur le calque ‘’’stairs’’
-
Editer copier –Editer coller en place comme nouveau
calque
-
Effets – Effets d’image - Décalage
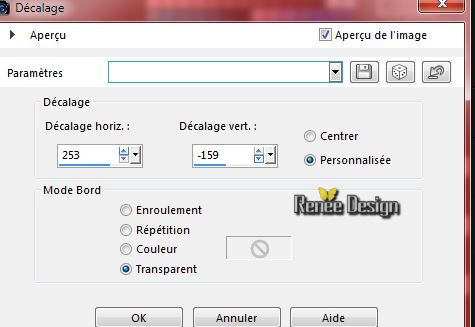
35.
Calques - Réorganiser – Calques Déplacer sous Raster 6
35.
Mettre le calque en mode Luminance H
- Se
placer en haut de la palette des calques
36.
Palette des couleurs mettre en avant plan la couleur
#fb4546
37.
Calques - Ajouter un nouveau calque
38.
Sélections - Charger- Enregistrer une sélection à partir
du disque - Charger la sélection ‘’gothique_14_2’’
-
Pot de peinture -Remplir la sélection de la couleur d’avant plan (1 clic
au milieu de la sélection )
DESELECTIONNER
39.
Palette des couleurs mettre en avant plan le dégrade"
EsVintage31"- Configuré en Halo comme ceci
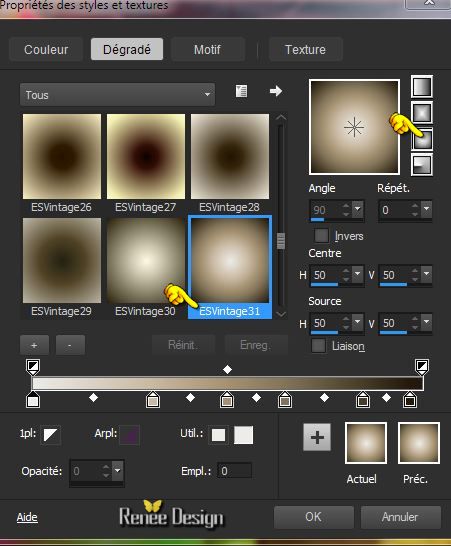
40.
Calques - Ajouter un nouveau calque
41.
Sélections - Charger- Enregistrer une sélection à partir
du disque - Charger la sélection ‘’ gothique_14_3’’
- Pot
de peinture - La
remplir du dégradé
DESELECTIONNER
42.
Activer le tube ‘’
Gothic_element_scrapt_hexchen.pspimage’’
-
Editer copier – Editer coller comme nouveau calque
-
Placer et gommer comme ceci une partie du crochet
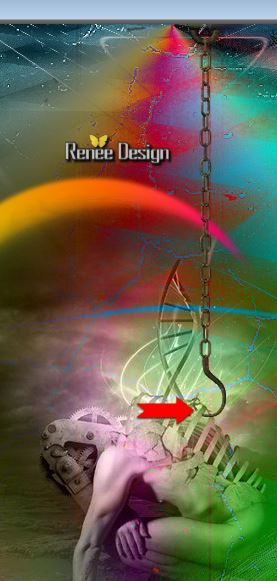
43.
Activer le tube ‘’ Gothique_14_livre’’
-
Editer copier – Editer coller en place comme nouveau
calque
44.
Mettre le calque en mode Luminance H
45.
Activer le tube ‘’ DAWN MDZ TUBE.pspimage’’
-
Image redimensionner à 80 %
-
Editer copier – Editer coller comme nouveau calque (le
personnage sélectionner )
46.
Placer en bas à droite
– Mettre le calque en mode
Luminance H
47.
Calques - Ajouter un nouveau calque
48.
Sélections - Charger- Enregistrer une sélection à partir
du disque - Charger la sélection ‘’ gothique_14_4’’
49.
Activer le tube ‘’ renee_gothique_14_effet_nuages’’
-
Editer copier – Editer coller dans la sélection
DESELECTIONNER
50.
Calques - Fusionner les calques visibles
51.
Activer le tube ‘’ Frost_E7_LCM.pspimage’’
-
Editer copier – Editer coller comme nouveau calque
52.
Placer en haut à gauche
- Descendre opacité du
calque a 77
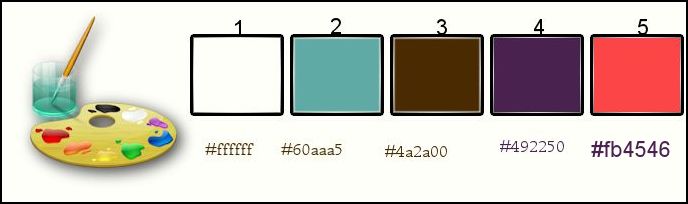
53.
Image ajouter des bordures de 2 pixels couleur no2
54.
Image ajouter des bordures de 10 pixels couleur no3
55.
Image ajouter des bordures de 30 pixels couleur no1
56.
Image ajouter des bordures de 2 pixels couleur no3
57.
Image ajouter des bordures de 50 pixels couleur no1
58.
Image ajouter des bordures de 1 pixels couleur no3
59.
Activer le'' renee_gothique_14_titre''
-
Editer copier - Editer coller en place comme nouveau
calque
60.
Activer le tube ''monstre_gothique_coeur_terreur_magique''
-
Editer copier - Editer coller en place comme nouveau
calque
61.
Calques - Dupliquer - Placer ( des 2 côtés du titre)
62.
Vous pouvez redimensionner votre travail si désirez
C'est terminé- Merci
Renée
Ecrite le 22/02/2015
mise en place
le 2015
*
Toute ressemblance avec une leçon existante est une pure
coïncidence
*
N'oubliez pas de remercier les gens qui travaillent avec
nous et pour nous j'ai nommé les tubeurs et
les traductrices Merci |