|
On
commence
- Palette des couleurs
mettre en avant plan du blanc et en arrière plan #44baa7
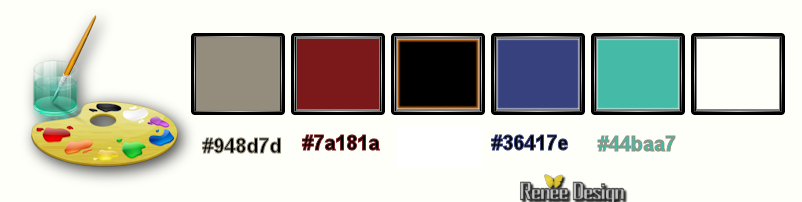
1. Ouvrir votre image
‘’Fond-Metropolis’’- Transformer en calque Raster 1
2. Activer image
‘’Metropolis_image1’’
- Editer copier – Editer
coller comme nouveau calque
Ne pas le déplacer
3. Effets – Unlimited 2.0
- &<Bkg Kaleidoscope>- 4 QFlip UpperL
4. Effets – Effet 3 D –
Ombre portée
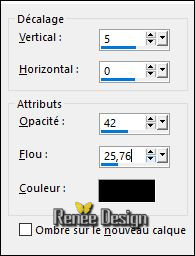
5. Calques Dupliquer
6. Effets – Effet de
réflexion – Miroir Rotatif
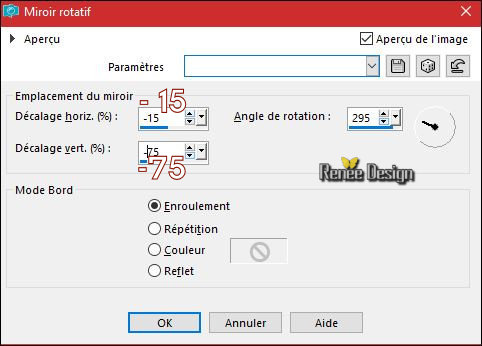
7. Effets – Unlimited
ICNETFILTERS -
Color Effects- Inverter
- Calques - Fusionner le
calque du dessous
8. Effets – Unlimited
- Greg's Factory Output Vol.
II- Colorize
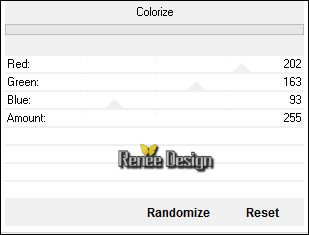
9. Effets – Effet 3 D -
Ombre portée (toujours en mémoire)
10. Calques - Ajouter un
nouveau calque
11. Sélections – charger/
enregistrer une sélection à partir du disque
‘’Metropolis1 »
12. Activer le pot de
peinture et remplir d’arrière plan (2 clics)
13. Sélection Modifier –
Contracter de 5 pixels
Ne pas ajouter de nouveau
calque
14. Activer le pot de
peinture et remplir de blanc (2 clics)
DESELECTIONNER
15. Effets – Effets de
bords – Accentuer
- Refaire une seconde fois
- Ouvrir et Abaisser le
masque ‘’Metroplis_Masque’’ dans votre Psp
16. Calques – Ajouter un
nouveau calque
17. Activer le pot de
peinture et Remplir de blanc
18. Calques –Nouveau
calque de masque à partir d’une image ‘’Metroplis_Masque’’

- Calques – Fusionner le
groupe
19. Effets – Effet 3 D –
Ombre portée
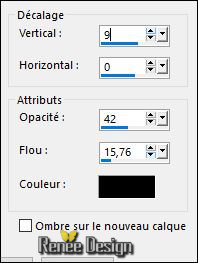
20. Calques- Réorganiser
- Déplacer vers le bas
- Se replacer en haut de
la palette des calques
21. Calques – Ajouter un
nouveau calque
22. Sélections – charger
enregistrer une sélection à partir du disque
‘’Metropolis2 »
- Palette des couleurs
mettre en avant plan la couleur #7a181a et en arrière
plan noir
23. Activer le pot de
peinture et remplir de la couleur d’avant plan
DESELECTIONNER
24. Effets – Modules
externes - EyeCandy 5 Textures – Brick Wall/ Preset ‘’
Metropolis-Brick Wall’’
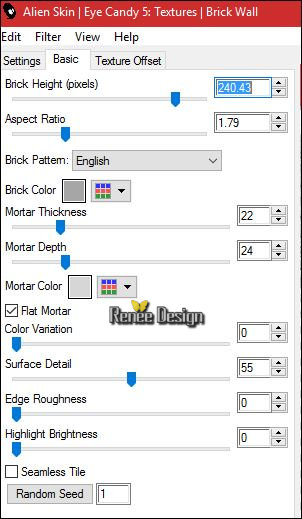
25. .
Calques – Propriété du calque- Mode Lumière dure
26.
Activer le tube ‘’ Metropolis_Image2.png’’
-
Editer copier – Editer coller comme nouveau calque
27.
Effets – Effet d’image Décalage H = - 37 et V = - 10
-
Calques – Propriété du calque- Mode Recouvrement
28.
Activer le tube ‘’ Metropolis_Image3.png’’
-
Editer copier – Editer coller comme un nouveau calque
29.
Effets – Effet d’image – Décalage H = - 219 et V = - 77
30. Effets – Modules
Externes - Flaming Pear Flood/couleur #fafbfa
-aller chercher le preset clic

-
dans le dossier
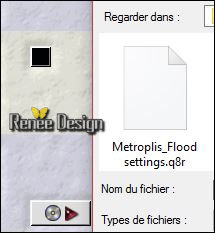 Ouvrir Ouvrir
Et le
preset va s’installer dans votre Filtre
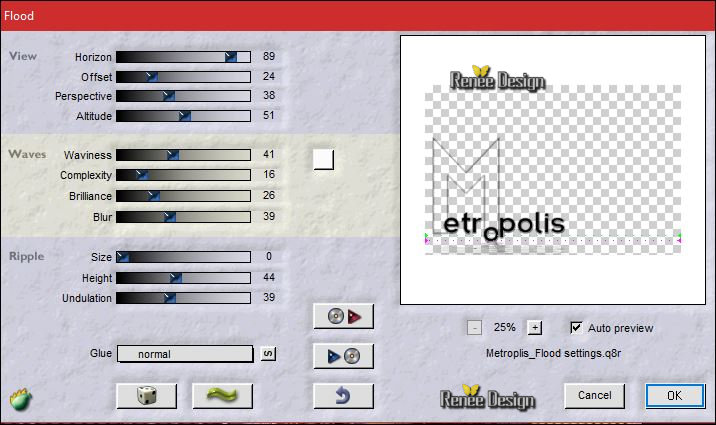
-
Palette des calques se placer sur le calque raster 3
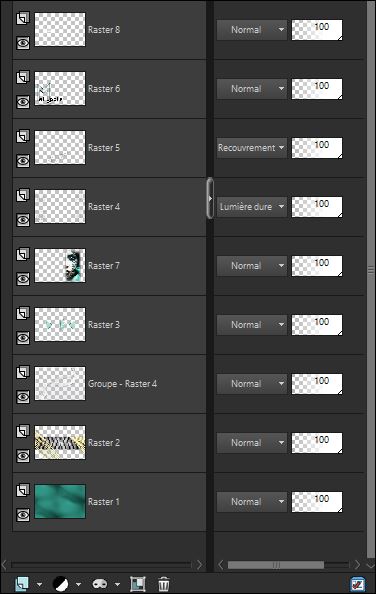
31.
Activer le tube ‘’ Tube_visage-Metroplis_ReneeTube’’
-
Editer copier – Editer coller comme nouveau calque
32.
Effets – Effet d’image – Décalage H = 256 et V = - 8
- Se
replacer en haut de la palette des calques
-
Palette des couleurs mettre en arrière plan du Blanc
33.
Calques – Ajouter un nouveau calque
34.
Sélections – charger/ enregistrer une
sélection à partir du disque ‘’ Metropolis_3’’
35.
Activer le pot de peinture et remplir de blanc (clic au
centre de la sélection )
DESELECTIONNER
36.
Calques - Dupliquer
37.
Image redimensionner a 55%- Redimensionner tous les
calques décochés
38.
Effets – Effet d’image – Décalage H = 163 et V = 250
39. Effets – Unlimited -
Andrew's Filter Collection 57- Comic Art 10...
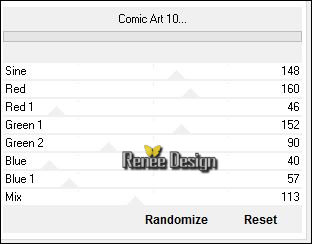
-
Palette des couleurs mettre en avant plan la couleur
#7a181a et en
arrière plan la couleur #36417e
40.
Préparer un dégradé linéaire d’avant plan - configuré
comme ceci
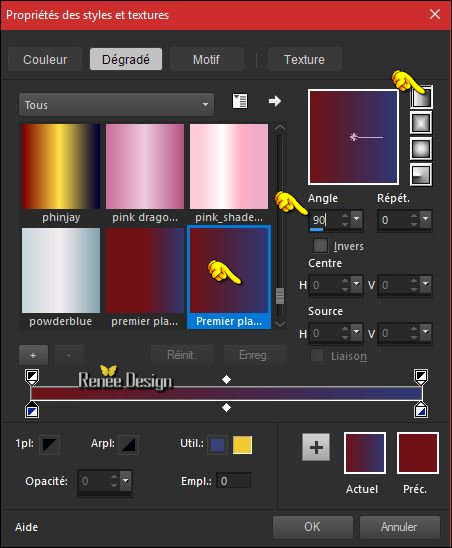
41.
Calques – Ajouter un nouveau calque
42.
Sélections – charger enregistrer une
sélection à partir du disque ‘’ Metropolis_4’’
43.
Activer le pot de peinture et remplir la sélection du
dégradé
DESELECTIONNER
44.
Effets –Effet 3 D – Ombre portée 0/0/100/32 en noir
45.
Calques Dupliquer
46.
Effets – Effets d’image Mosaïques sans jointures – Cote
a cote )
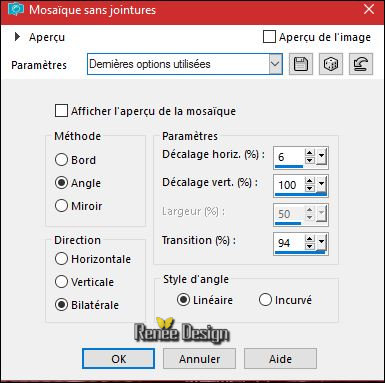
47.
Calques – propriété du calque mettre en Mode Ecran
48.
Effets –Modules externes – FM Tile Tools – Blend Emboss
par défaut
-
Palette des calques –se placer sur le calque Raster 1
49.
Sélections – charger/ enregistrer une
sélection à partir du disque ‘’ Metropolis_5’’
50.
Sélections - Transformer la sélection en calque
51.
Calques réorganiser – Placer en haut de la pile
52.
Réglages – Ajouter /supprimer du bruit- Ajouter du bruit
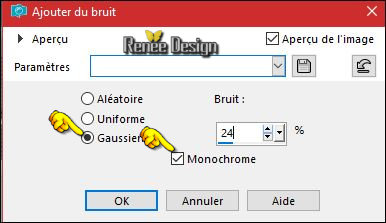
53.
Effets – Modules Externes – Graphic plus – Panel Stripes
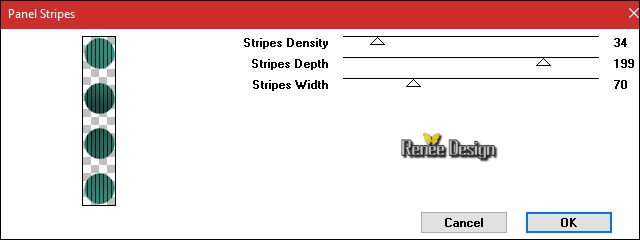
54.
Sélections –Modifier – Contracter de 8 pixels
55.
Effets – Modules externes – Graphic plus Cross shadow
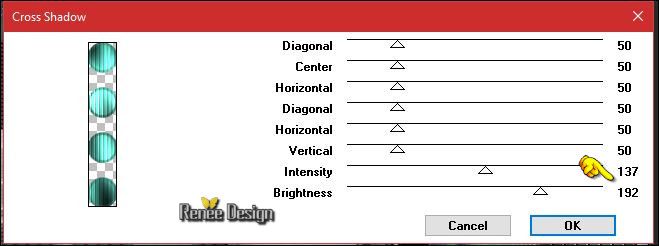
-
Refaire une seconde fois Cross shadow mêmes paramètres
DESELECTIONNER
56.
Calques – Ajouter un nouveau calque
57.
Sélections – charger enregistrer une
sélection à partir du disque ‘’ Metropolis_6’’
58.
Activer le pot de peinture et remplir du dégradé
Lineaire
DESELECTIONNER
59.
Calques réorganiser –Déplacer vers le bas
- Se
replacer sur le calque du haut de la palette des calques
(Sélection transformée)
60.
Calques – Propriété du calque- Mode Luminance (H)
-
Palette des couleurs mettre en avant plan la couleur
#44baa7 et en arrière plan du blanc
61.
Calques - Ajouter un nouveau calque
62.
Effets – Modules Externes - Muras’s Meister – Clouds
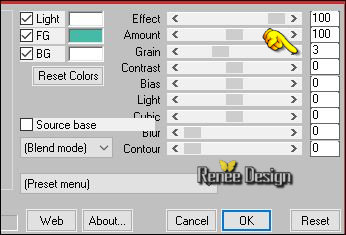
-Ouvrir et minimiser le masque Narah_mask_0405 dans
votre Psp
63.
Calques nouveau calque de masque a partir d’une image
‘Narah_mask_0405’’

-
Calques - fusionner le groupe
64.
Calques réorganiser 4 fois vers le bas en dessous de
Raster 9
65.
Calques – Fusionner les calques visibles
66.
Calques – Ajouter un nouveau calque
67.
Sélections – charger /enregistrer une
sélection à partir du disque ‘’ Metropolis_7’’
68.
Activer le pot de peinture remplir de blanc ( 2 a 3
clics zoomer si nécessaire)
DESELECTIONNER
69.
Activer le tube ‘’Metropolis_image4 »
-
Editer copier – Editer coller comme nouveau calque
70.
Image – Ajouter des bordures de 1 pixel en #7a181a
71.
Image – Ajouter des bordures de 10 pixels en #948d7d
72.
Image – Ajouter des bordures de 40 pixel en #7a181a
73.
Avec la baguette magique sélectionner cette bordure de
40 pixels
74.
Effets – Modules Externes AAA Frame Foto Frame
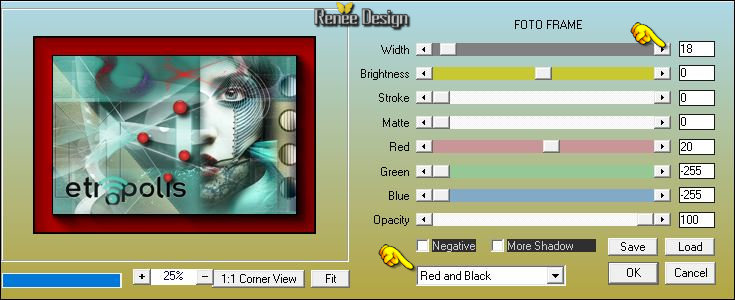
75.
Sélections – Transformer la sélection en calque
DESELECTIONNER
76.
Effets – Effet d’image – Enroulement de page - Couleur
#7a181a
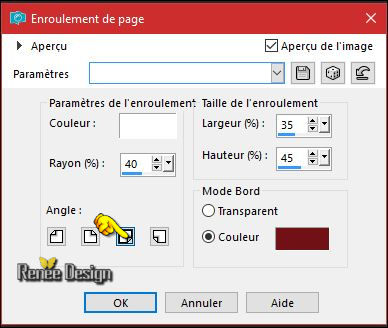
77.
Refaire
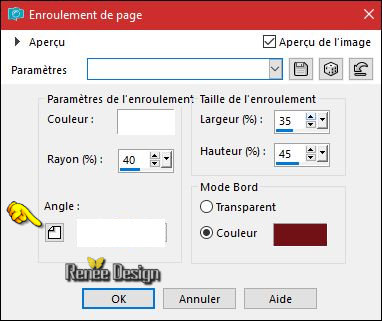
78.
Effets – Effet de bords- Accentuer d’avantage
79.
Image ajouter des bordures de 1 pixels en blanc
80.
Image ajouter des bordures de 40 pixels en #44baa7
81.
Sélectionner la bordure de 40 pixels
82.
Effets –Modules Externes - AAA Frame - Foto Frame même
paramètres
DESELECTIONNER
83.
Ajouter le tube du texte ou Écrire a votre goût
84.
Calques fusionner tous
85.
Image redimensionner a 999 Pixels de large
C'est terminé- Merci
Renée
Ecrite le 12/10/2016
et
mis en place
le 2016
*
Toute ressemblance avec une leçon existante est une pure
coïncidence
*
N'oubliez pas de remercier les gens qui travaillent avec
nous et pour nous j'ai nommé les tubeurs et
les traductrices Merci |