|
On commence
Chaussée des pigeons
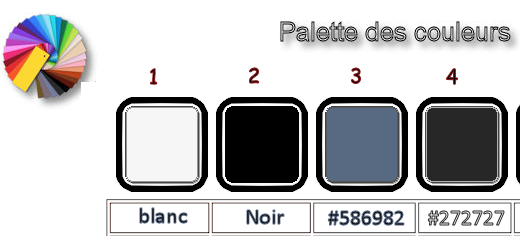
- Styles et textures - Avant plan du blanc et en Arrière
plan du Noir
1. Ouvrir une image de 1005 x 665 pixels de large
2. Préparer un dégradé d’avant plan – Linéaire configuré
comme ceci
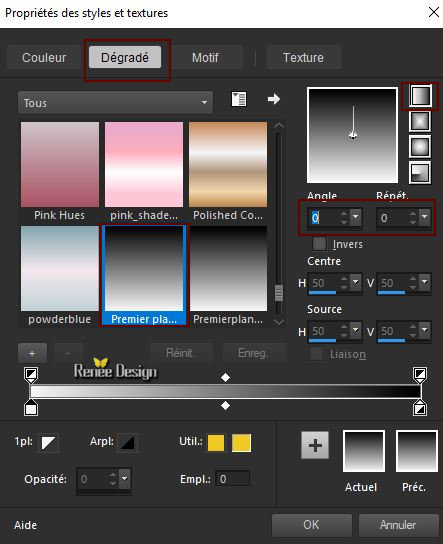
3. Pot de couleur
 –
Remplir du dégradé –
Remplir du dégradé
4. Effets – Unlimited 2.0 - Sapphire Filters 07
-SapphirePlugin_0611...
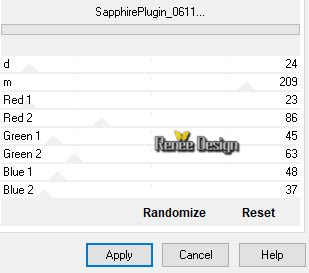
5. Calques – Ajouter un nouveau calque
6. Sélection personnalisée

7. Pot de couleur – Remplir du dégradé
DÉSÉLECTIONNER
8. Effets – Modules externes – Eye Candy 3.1 – Motion
Trail
 Faire ok et le filtre va s'ouvrir
Faire ok et le filtre va s'ouvrir
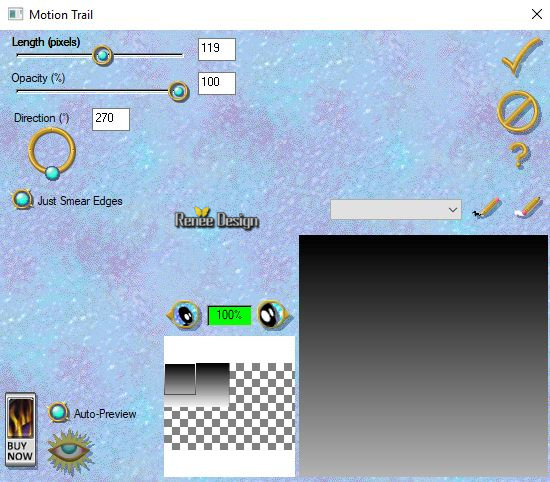
9. Effets – Unlimited 2.0 - Harry's Power Grads- Star
Gradient à 162/177/74/148
10. Effets- Unlimited 2.0 – Tramage – Pool Shadow
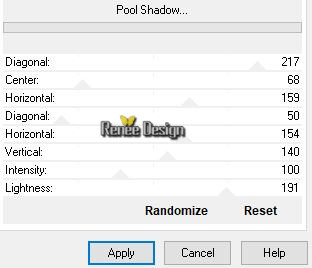
- Descendre Opacité du calque à 28
11. Calques - Dupliquer
12. Image - Miroir
13. Mode du calque – Mode Recouvrement – Opacité à 63
14. Effets – Modules externes – Eyecandy 5 Textures –
Wood- Preset ‘’
Pigeon_Textures - wood.f1s’’
15. Effets – Effets de bords – Accentuer
( Ne vous préoccupez pas
de espace entre ces 2 images )
16. Calques – Ajouter un nouveau calque
17. Sélection personnalisée

18. Effets – Modules externes – Creativity – Splatter –
Clouds- Small
(si vous n’avez pas
exactement le même résultat ce n’est pas grave/dupliquer
ou gommer selon le résultat )
 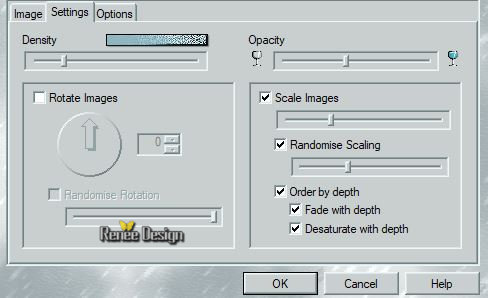
19. Effets – Effets de bords – Accentuer
DÉSÉLECTIONNER
20. Activer le tube ‘’nuages ‘’
Editer copier – Editer coller comme nouveau calque
- Placer en haut a gauche
21. Propriété du calque – Mode Recouvrement
22. Activer le tube ‘’Pigeons_fenêtre’’
- Editer copier – Editer coller comme nouveau calque
23. Effets – Effets d’image - Décalage H = 355 et V =
145
24. Réglage – Teinte et saturation – Coloriser
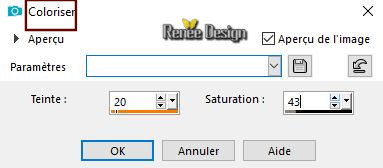
- Styles et textures mettre -Avant plan mettre le
dégradé ‘’fore-fade-back’’
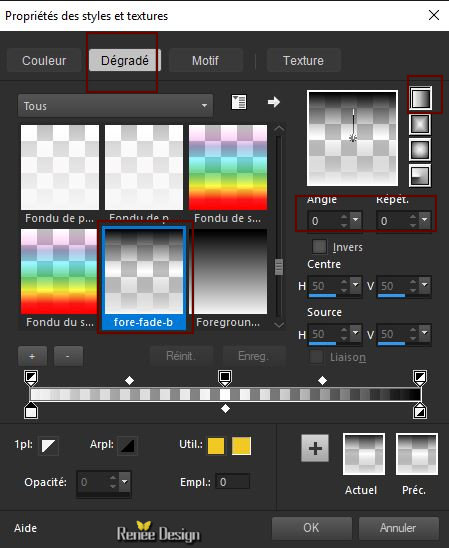
- Ne pas ajouter de nouveau calque
25. Avec outil sélection (S) Rectangle – Sélectionner
cette partie comme ceci et remplir la sélection du
dégradé
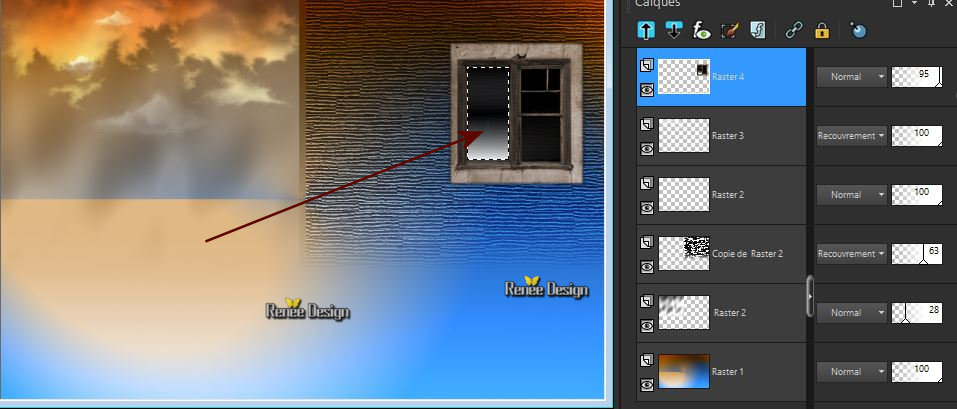
26. Descendre Opacité du calque à 95
DÉSÉLECTIONNER
27. Calques – Ajouter un nouveau calque
- Styles et textures – mettre en avant plan le motif ‘’
mur-moellons’’
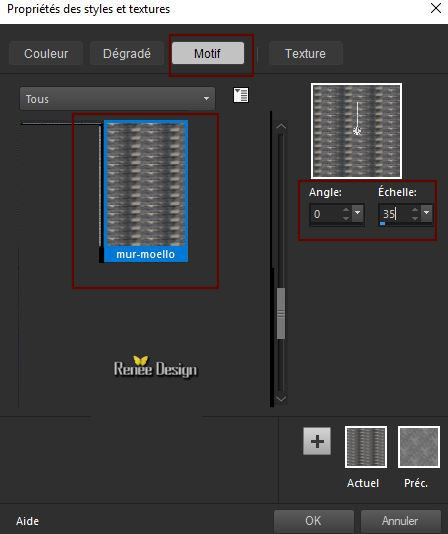
28. Sélection personnalisée

29. Pot de peinture
 –
Appliquer le motif –
Appliquer le motif
30. Réglages – couleur et saturation coloriser toujours
en mémoire
DÉSÉLECTIONNER
- Se placer sur le calque Raster 2
31. Activer le tube ‘’pigeons –escalier ‘’
- Editer copier – Editer coller comme nouveau calque
32. Effets – Effets d’image – Décalage H = - 92 et V = -
21
- Se replacer en haut de la palette des calques
33. Activer le tube ‘’Pigeons-barres ‘’
- Editer copier – Editer coller comme nouveau calque
- Bien le placer vous en êtes là
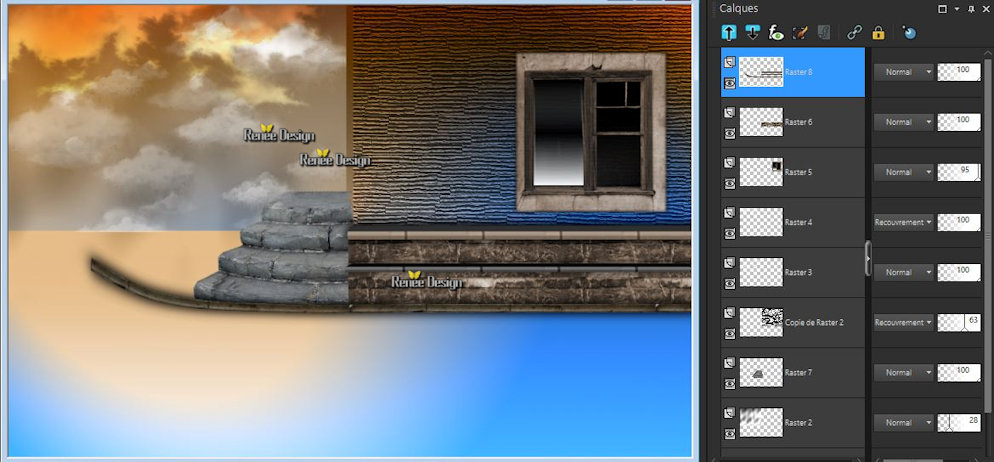
- Styles et textures - Placer le dégradé ‘’yoka-tgr-brun’’
en avant plan – Mode linéaire
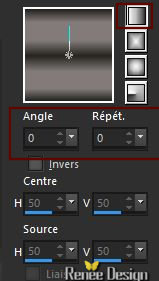
34. Calques – Ajouter un nouveau calque
35. Sélections- charger –enregistrer une sélection à
partir du disque / Charger la sélection ‘’pigeons_1’’
36. Pot de couleur
 -
Remplir du dégradé -
Remplir du dégradé
DÉSÉLECTIONNER
37. Effets – Effets 3 D – Ombre portée 1/1/100/1 – Noir
- Se placer sur le Raster 1
38. Sélection personnalisée

39. Sélection transformer la sélection en calque
40. Effets – Modules externes – Eyecandy 5 – Textures-
Stone Wall
Couleur #a18d72 et #5c5d4b
Preset ‘’Pigeons-stone wall
GARDER LA SELECTION
41. Effets – Modules externes – Mura’s Meister –
Perspective Tilling par défaut
DÉSÉLECTIONNER
42. Sélections- charger –enregistrer une sélection à
partir du disque / Charger la sélection ‘’pigeons_2’’
43. Réglages – Flou gaussien à 25
DÉSÉLECTIONNER
- Se replacer en haut de la palette des calques
44. Activer le tube ‘’pigeons-barre-verticale’’
- Editer copier – Editer coller comme nouveau calque
- Placer contre le mur comme ceci
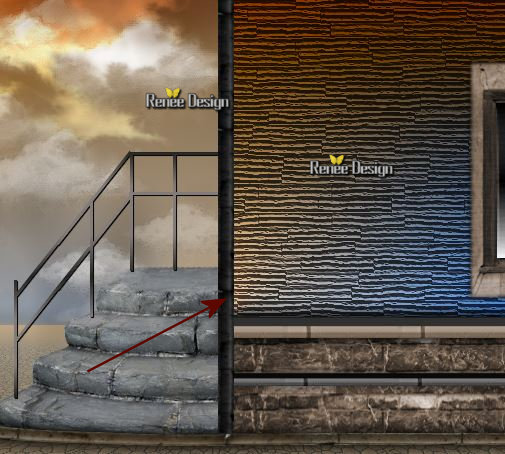
45. Activer le tube -Pigeons_mur_pierres
Editer copier – Editer coller comme nouveau calque
46. Objets – Aligner a gauche
47. Effets – Modules externes – EyeCandy 5 – Impact
_perspective shadow- Preset ‘’ Pigeons_perspective-mur’’
48. Activer le tube ‘’Pigeons-arbres’’
- Editer copier – Editer coller comme nouveau calque
- Placer
49. Propriété du calque - Mode lumière douce
50. Réglage netteté – D’avantage de netteté
- Palette des couleurs avant plan couleur No 3 et en
arrière plan du Blanc
51. Calques – Ajouter un nouveau calque
52. Sélections- charger –enregistrer une sélection à
partir du disque / Charger la sélection ‘’pigeons_3’’
53. Pot de couleur
 –
Remplir de la couleur avant plan –
Remplir de la couleur avant plan
54. Effets – Modules externes – Alien skin xenofex 2
- Little Fluffy Clouds
Couleur #66a3de et #071421
Camera and Sky #071421 et blanc
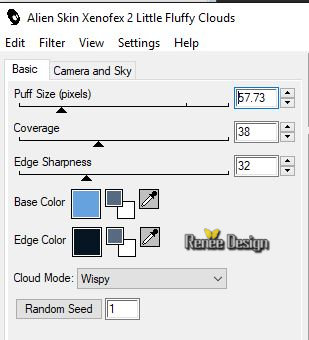 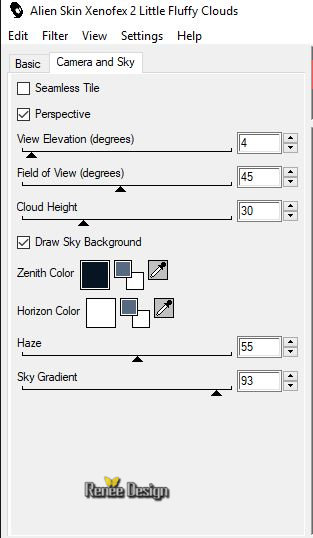
55. Effets – Effets d’éclairage – Halo / couleur #e0e6ee
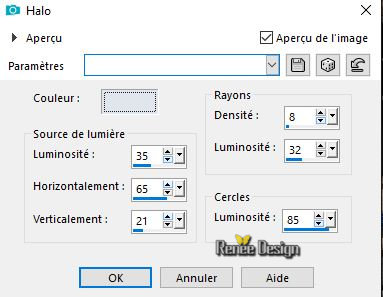
DÉSÉLECTIONNER
56. Calques - Réorganiser vers le bas
- Déplacer légèrement effet pour le placer comme ceci
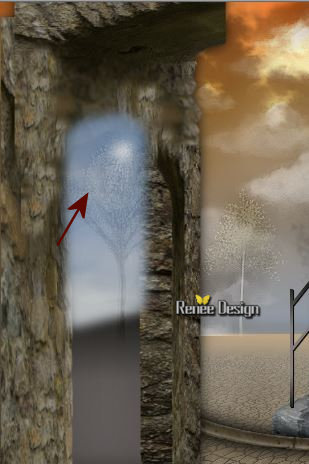
- Se replacer en haut de la palette des calques
57. Calques – Ajouter un nouveau calque
58. Sélections- charger –enregistrer une sélection à
partir du disque / Charger la sélection ‘’pigeons_4’’
59. Pot de couleur
 –
Opacité a 50 remplir de la couleur avant plan ( No 3) –
Opacité a 50 remplir de la couleur avant plan ( No 3)
60. Effets – Effets 3 D – Découpe ( Noir et Blanc)
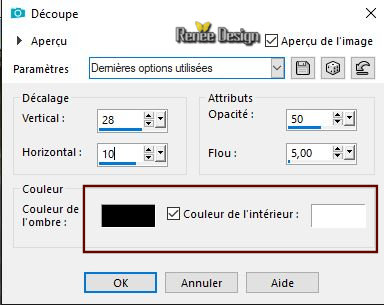
DÉSÉLECTIONNER
61. Descendre opacité du calque à 77
62. Calques - Dupliquer
63. Effets – Effets de Distorsion – Torsion à 250
64. Effets – Unlimited 2.0 – Filter Factory Gallery M –
Loom par défaut 0/255
65. Effets – Effets de Distorsion – Torsion à 250
66. Propriété du calque – Mode Recouvrement – Opacité à
53
67. Calques – Ajouter un nouveau calque
68. Sélections- charger –enregistrer une sélection à
partir du disque / Charger la sélection ‘’pigeons_5’’
69. Pot de couleur Opacité a 100 – remplir de la couleur No 4
Opacité a 100 – remplir de la couleur No 4
70. Effets – Modules externes – Eyecandy 5 Impact-
Brushed Metal – couleur #afb0ae
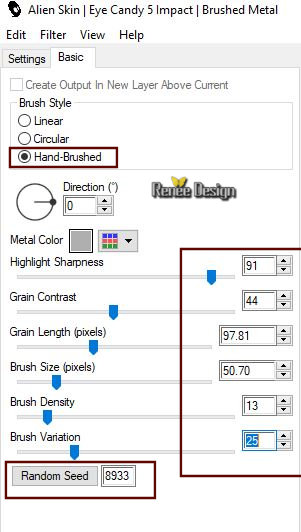
DÉSÉLECTIONNER
71. Effets – Modules externes – Eyecandy 5 Impact –
Extrude –preset ‘’Small Offset 30 Degrees
72. Effets – Effets 3 D – Ombre portée 0/-9/30/5 en
Noir
73. Activer le tube ‘’Pigeons_plaque-1’’
- Editer copier – Editer coller comme nouveau calque
- Placer sur le poteau qu’on vient de créer
- Se placer sur le calque Raster 10
74. Calques – Ajouter un nouveau calque
75. Sélections- charger –enregistrer une sélection à
partir du disque / Charger la sélection ‘’pigeons_6’’
76. Activer le tube ‘’Pigeons_Journaux’’ Editer copier –
Editer coller dans la sélection
77. Sélections- charger –enregistrer une sélection à
partir du disque / Charger la sélection ‘’pigeons_8’’
78. Réglage Flou – Flou Gaussien à 65
DÉSÉLECTIONNER
- Se replacer en haut de la palette des calques
79. Calques - Ajouter un nouveau calque
80. Sélections- charger –enregistrer une sélection à
partir du disque / Charger la sélection ‘’pigeons_7’’
- Styles et textures - Mettre en avant plan le degrade
‘’Xtreme-23 Ms’’- mode Linéaire /configuré comme ceci
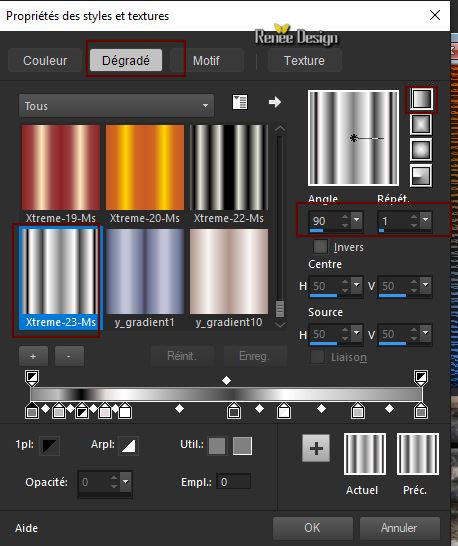
81. Pot de couleur – remplir du dégradé
– remplir du dégradé
DÉSÉLECTIONNER
82. Effets – Effets 3 D – Ombre portée 1/1/100/1 en
noir
83. Activer le tube ‘’ Dossier tube-tutoriel –Chaussée
des pigeons’’
- Coller en place tous les tubes de ce dossier
84. Activer le tube ‘’
pigeons-vautour.png’’
- Coller en place a votre goût
85. Activer le tube’’ Renee_TUBES_Pigeons.pspimage’’
- Editer copier – Editer coller come nouveau calque
-
Placer
86. Ajouter des bordures de 1 pixel couleur No4
87. Ajouter des bordures de 3 pixels en Blanc
88. Ajouter des bordures de 1 pixel couleur No4
89. Ajouter des bordures asymétriques en blanc
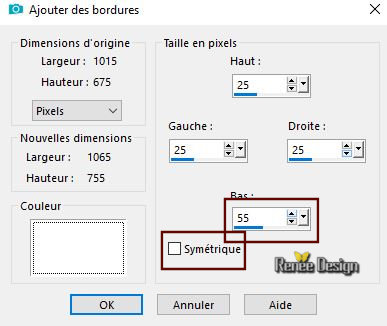
90. Coller le tube du titre en place
91. Ajouter des bordures de 1 pixel couleur No4
92. Ajouter des bordures de 15 pixels en Blanc
C'est terminé- Merci
Renée
Ecrite le 10-09- 2018
et
mis en place
le 2018
*
Toute ressemblance avec une leçon existante est une pure
coïncidence
*
N'oubliez pas de remercier les gens qui travaillent avec
nous et pour nous j'ai nommé les tubeurs et
les traductrices Merci |