|
On commence
- Styles et Textures –
Avant plan du Blanc et Arrière plan la couleur No #6694b6
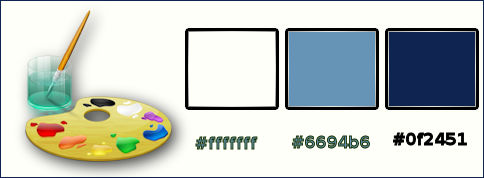
1. Ouvrir votre image ‘’fond_in_fine_tempus’’/
Transformer en calque Raster 1
2. Réglage – Couleur –
Mélange des canaux /allez chercher le Preset ‘’in
–fine’’ dans vos
( Paramètres par défaut )et décocher
monochrome
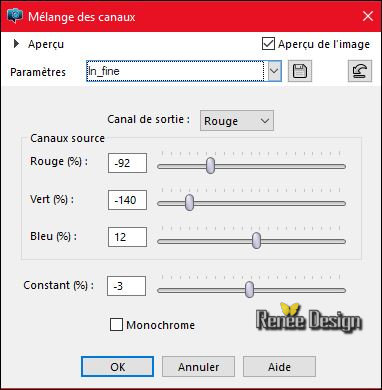
3. Sélection
personnalisée


4. Sélections -
Transformer la sélection en Calque
DESELECTIONNER
5. Propriété du calque -
Mode Exclusion
6. Effets – Modules
Externes – Eye Candy 4000 - Gradient Glow /preset ‘’
Tempus_Gradient_Glow’'
Ce
preset ne se place pas automatiquement par simple clic
il faut aller le
placer dans le dossier
Settings de votre filtre

dans
le menu du filtre /settings /prendre le preset et
vous
aurez les bons réglages
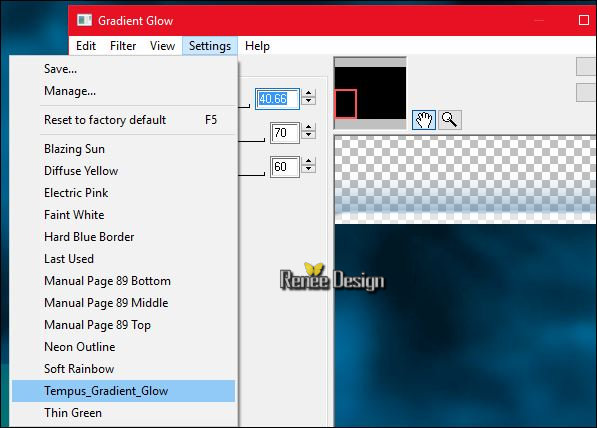 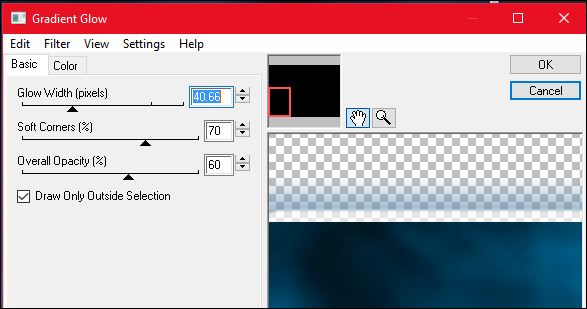
7. Sélection
personnalisée


8. Sélections - Transformer
la sélection en calque
9. Effets – Effets de
Distorsion – Vagues
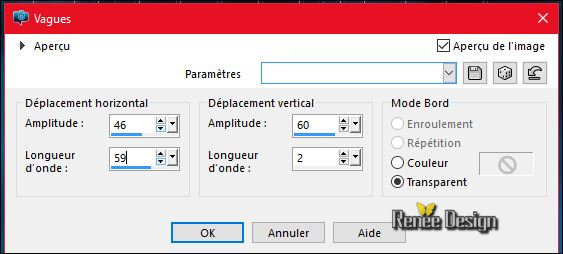
DESELECTIONNER
10. Sélection
personnalisée

11. Réglage – Flou – Flou
radial
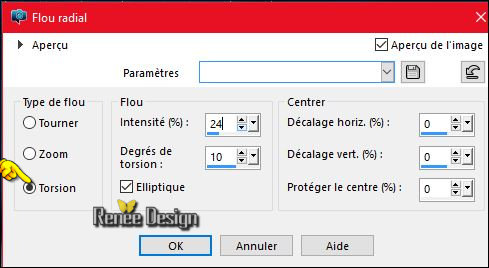
12. Filtre
personnalisé – Emboss 3 par défaut
DESELECTIONNER
13. Mettre le calque en
mode Lumière dure
Vous en êtes là
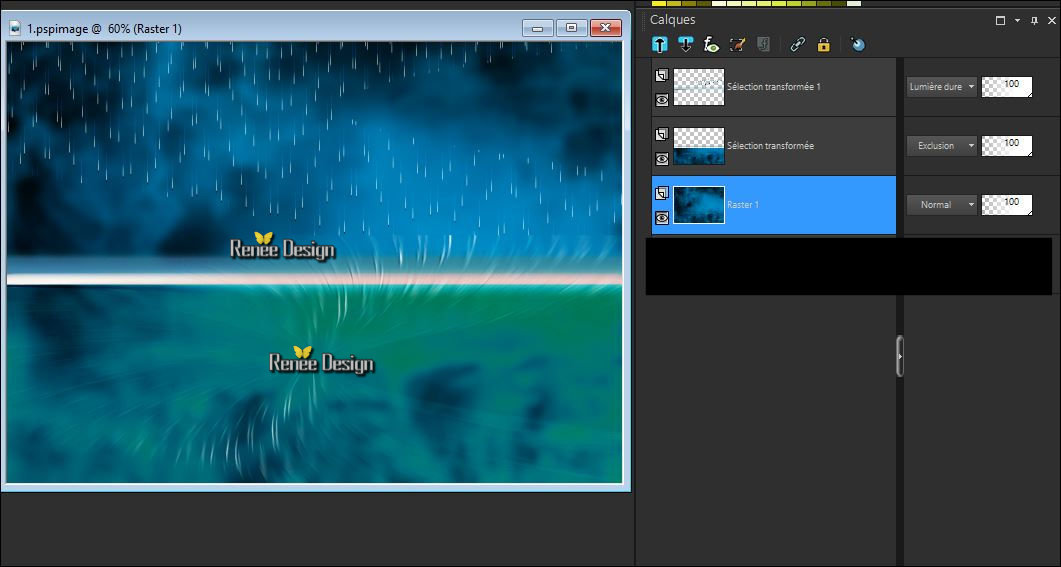
- Vous placer sur le
calque Raster 1
14. Effets - Modules
Externes – optikverveLaps - Virtual Photographer
(pour
les mesures placer votre souris sur le curseur et cela
vous permettra de voir et de moduler
le chiffre)
attention
pour ce filtre suivre les indications par étape en rouge
a
l'étape 3 sélectionner >>Effect /ensuite Green / et
ensuite mettre le curseur sur 3 (qui donnera la couleur
bleue demandée ici)
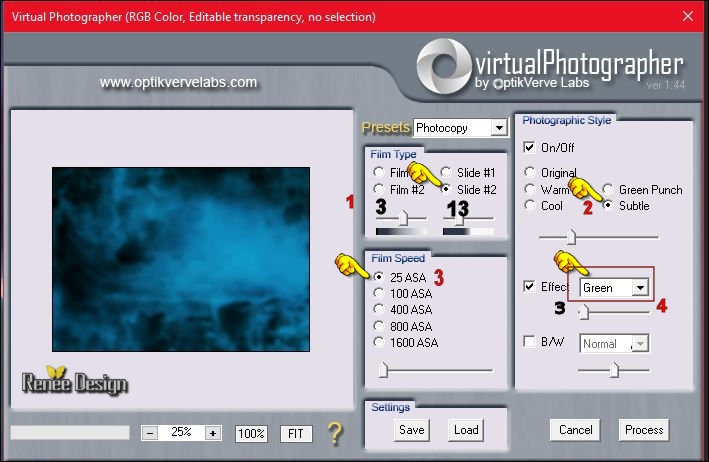
- Se replacer en haut de
la palette des calques
15. Activer le tube ‘’
In_fine_tempus-sable’’
– Editer copier – Editer
coller comme nouveau calque
16. Effets – Effets
d’image - Décalage H = 0 et V = - 175 cocher transparent
17. Effets - Modules
externes - Filters Unlimited 2.0 - ICNET-Filters -
Image Enhancement- Sharpen à 192
18.
Calques réorganiser – Déplacer vers le bas
19. Effets – Effets 3 D –
Ombre Portée 2/-2/100/11 en noir
-
Descendre Opacité du calque à 79
- Se replacer sur le
calque du haut
20. Calques - Ajouter un
nouveau calque
21. Sélections - Charger-
Enregistrer une sélection à partir du disque - Charger
la sélection ‘’ In fine tempus_1 »
22. Pot de
peinture – Opacité à 55 – Remplir la sélection de la
couleur avant plan (blanc)
DESELECTIONNER
23. Effets – Effets de
Textures – Cuir fin /Couleur #c6b999

24. Calques - Dupliquer
–
Image - Miroir
- Calques –
Fusionner le calque du dessous
25. Effets - Modules
externes - Alien Skin EyeCandy 5 - Impact – Blacklight/Preset ‘’ In
fine tempus –blacklight’’
-
Laisser ce travail de côté pour instant
- On
va travailler sur le tube du cadre
26.
Ouvrir le tube ‘’renee_infinetempus_image4’’
27.
Activer la baguette magique et sélectionner intérieur du
rectangle
28.
Calques - Ajouter un nouveau calque
29.
Pot de couleur - Opacité a 100
Remplir de
blanc
30.
Effets – Modules Externes – L & K’s – Pia à 46
DESELECTIONNER
31.
Calques réorganiser - Déplacer vers le bas
32.
Calques - fusionner les calques visibles
33.
Image redimensionner à 65%
Vous
avez ceci comme résultat
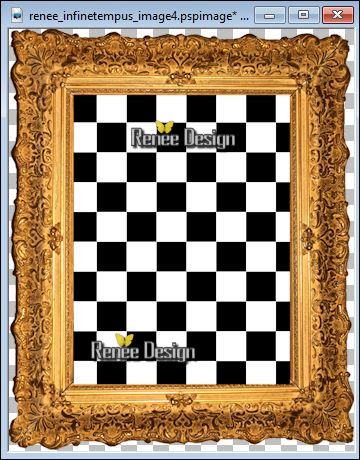
-
Activer image laissée de côté précédemment
34.
Editer copier (le cadre crée)- Editer coller comme
nouveau calque (ne pas le bouger )
35.
Effets- Modules Externes – Andromeda _Perspective – Floors-
front view
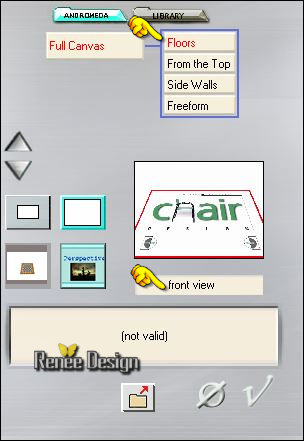
-  Refaire
une seconde fois ce filtre Refaire
une seconde fois ce filtre
36.
Effets – Effets d’image Décalage H = 0 et V = -55
37. Effets - Modules
externes - Alien Skin EyeCandy 5 - Impact – Perspective
Shadow/ Preset’’ In fine tempus _shadow”
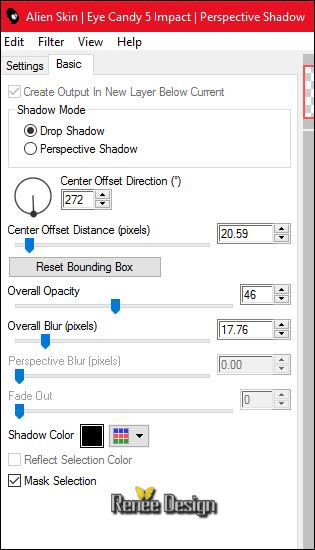
-
Renommer ce calque ‘’Cadre_bas ‘’
38. Activer le tube ‘’
In_fine_tempus_gategates_png’’
-
Editer copier – Editer coller comme nouveau calque
39.
Effets – Effets d’image - Décalage
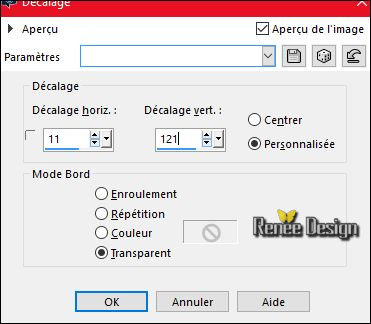
40.
Calques - Réorganiser – Déplacer vers le bas
41. Effets - Modules
externes - Nick Softwar Color Effex Pro.3 0 - Color Effex- Bi- Color Filters
- Cool/Warm /Color Set 3
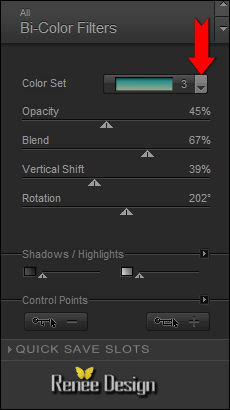
- Se
placer en haut de la palette des calques
42.
Activer le tube ‘’Renee_tube_horloge’’
- se
placer sur le raster 1 du tube
-
Image redimensionner à 62%
-
Editer copier - Editer coller comme nouveau calque
-
Placer au centre de l'arche
43.
Sur le même tube
-
Activer le Raster 2 (lune)
-
Editer copier – Editer coller comme nouveau calque
-
Placer en haut a gauche comme ceci

44.
Effets – Effets de Distorsion – Vent vers la gauche à 100
45.
Mettre l'Opacité du calque à 53
-
Vous en êtes là
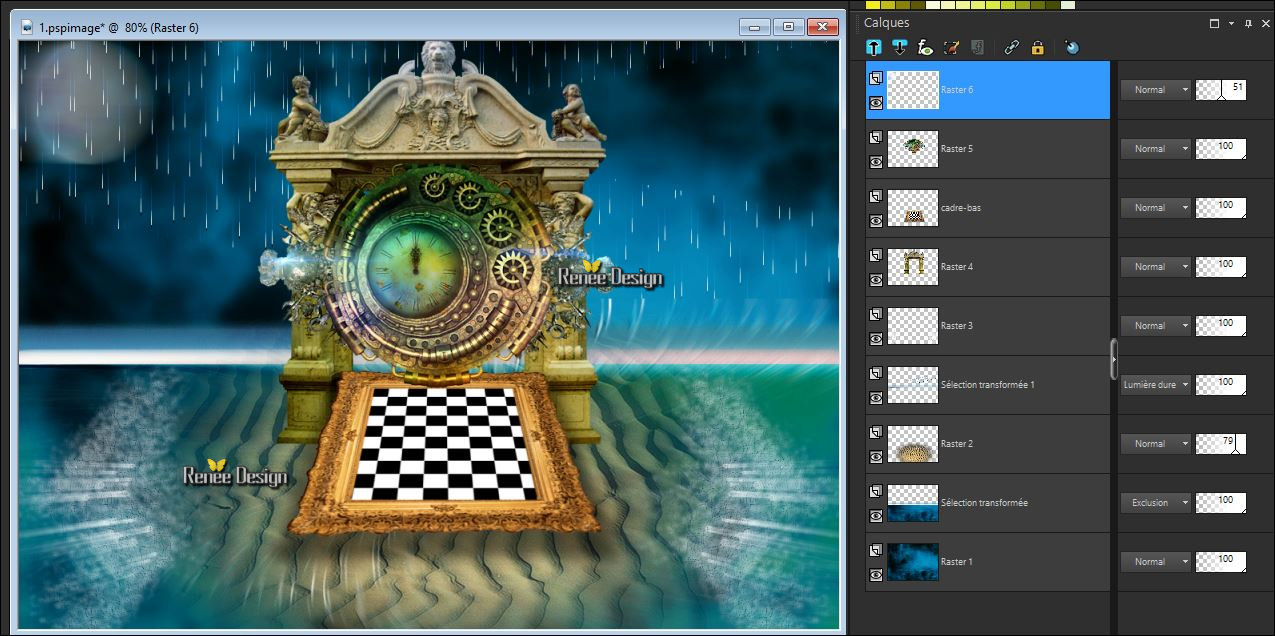
- Se
placer sur le calque Raster 3.
46.
Activer le tube ‘’ In_fine_tempus_barriere.pspimage »
-
Editer copier – Editer coller comme nouveau calque
47.
Effets – Effets d’image – Décalage H = 14 et V = 0
48.
Effets - Modules externes - Filters Unlimited 2.0 – Graphic Plus – Cross Shadow
par défaut
-
Vous placer sur le calque ‘’cadre bas ‘’
49.
Calques - Dupliquer ( nommer ce calque cadre haut)
50.
Effets – Modules Externes – Andromeda – Perspective-
Floors- reflect B
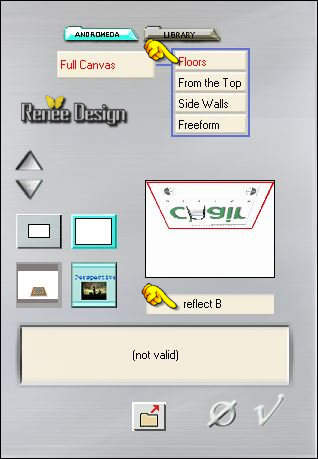
-
Calques - Réorganiser – Déplacer en haut de la pile des
calques
-
Palette des calques - Vous replacer sur le calque nommé
‘’cadre bas’’
51.
Calques - Dupliquer
52.
Image - Rotation libre 90° à droite
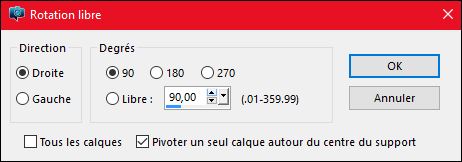
-
renommer ce calque ‘’cadre gauche’’
-
Effets d’image – Décalage H =
- 156 et V = 71
53.
Calques - Dupliquer
-
Image - Miroir (nommer ‘’cadre droit’’)
-
Effets - Effets d'image Décalage H = 20 et V = 0
Attention ici
54. -
Cadre droit >> Mode Multiplier
- Cadre gauche >>>Mode Luminance et Opacité à 71
55. -
Sur le Cadre bas
-
Effets - Modules externes - Nick Softwar Color
Effex Pro.3 0 – Cross
Balance /Stength à 54 %
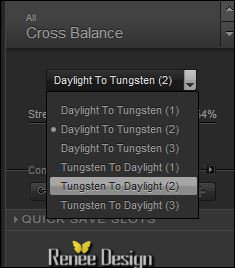
56.
Se placer sur le calque ''Cadre du haut '' descendre
Opacité à 77
- Voici
ce que vous devriez avoir comme résultat
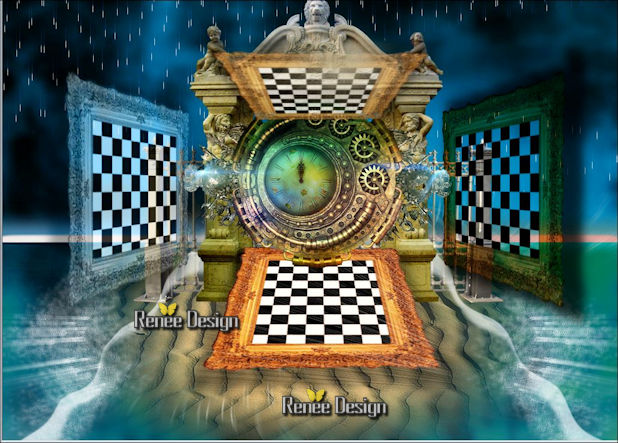
-
Rester sur le calque Cadre haut
57.
Effets – Effets d’éclairage – Halo /Couleur #c6b999
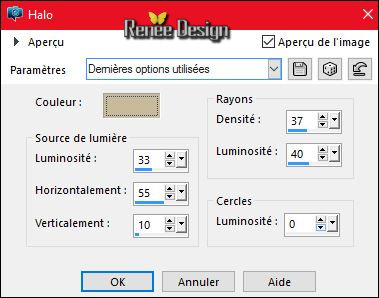
58.
Se placer sur le calque '‘Cadre du bas ‘'
-
Effets – Effets d’éclairage Halo – couleur blanc
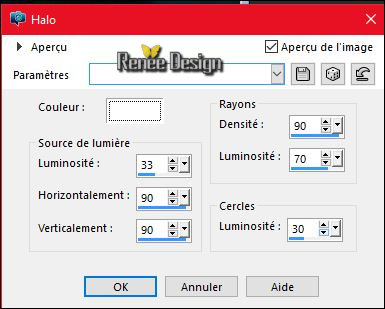
- Se
placer en haut de la palette des calques
-
Palette des couleurs mettre en avant plan du blanc et en
arrière plan la couleur #0f2451
59.
Calques - Ajouter un nouveau calque
60.
Sélections –Charger – Enregistrer une
sélection – Charger la sélection à partir du disque
‘’ In fine tempus_2’’
61.
Pot de peinture - Opacité à 100 -
Remplir de
la couleur arrière plan
DESELECTIONNER
62.
Effets – Effets de bords - Accentuer Davantage
63.
Calques - Dupliquer
64.
Effets - Modules Externes – Distort - Twirl... à 999
-
Mettre le calque en mode Luminance
-
Réglage Flou – Flou Gaussien à 5
65.
Calques – Ajouter un nouveau
66.
Sélections – Charger – Enregistrer
une sélection – Charger la sélection à partir du
disque’’ In fine tempus_3’’
67.
Pot de peinture - Opacité à 60
- Remplir de
blanc
DESELECTIONNER
68.
Calques Dupliquer
– Image
- Miroir
69.
Calques – Fusionner le calque du dessous
-
Activer le tube ‘’ In-fine_tempus_DECOS.pspimage’’(ne
pas le fermer on en aura besoin plus loin)
70.
Se placer sur le calque ‘’raster 1 ‘’ du tube DECO
-
Editer copier – Editer coller comme nouveau calque
-
Calques - Réorganiser - Agencer sous le calque Raster 5
(horloge)- et bien le placer voir terminé
-
Palette des calques - Se replacer sous le calque Raster 7
(celui de la barrière)
71.
Calques – Ajouter un nouveau calque
72.
Sélections –Charger – Enregistrer une
sélection – Charger la sélection à partir du disque’’
In fine tempus_4 »
73.
Pot de peinture – Opacité à 100-
Remplir de blanc (2 clics)
DESELECTIONNER
74.
Calques - Dupliquer
75.
Réglage Flou – Flou radial

76.
Calques – Dupliquer
-
Calques – Fusionner le calque du dessous
-
Mettre le calque en mode Ecran
- Vous
replacer sur le calque du dessous (Raster 11)
77.
Activer outil - pinceau déformant - Taille 135

Passer contre les bords et
déformer légèrement
Pour avoir a peu près ceci
comme résultat- des 2 côtés et confirmer par ok
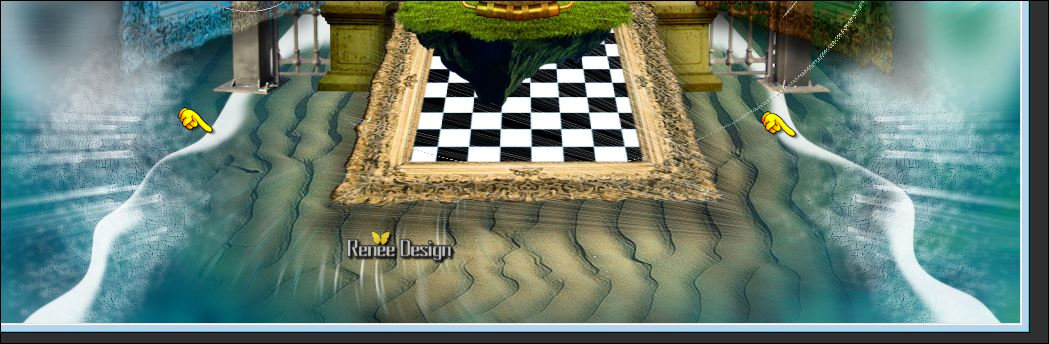
- Se
placer en haut de la palette des calques
78.
Activer le tube ’’In_fine_tempus_2 pierres’’
-
Editer copier – Editer coller comme nouveau calque
-
Effets – Effets d’image Décalage H =
-19 et V = -323 /cocher transparent
79.
Effets – Effets 3 D – Ombre Portée 2/
-5 /100 /8 en noir
-
Refaire - Ombre portée à
-2/5/100/8 noir
80.
Effets - Modules externes - Filters Unlimited 2.0 – Tools- Lomo mettre à 77/146
81.
Effets – Effets de bords- Accentuer
-
Activer a nouveau le tube ‘’ In-
fine_tempus_DECOS.pspimage’’
82.
Activer ‘’le Raster2’’
-
Editer – Coller nouveau calque
- Placer a gauche (voir
capture ci-dessous ligne 85)
-
Toujours sur le calque "DECOS"
83.
Activer le calque ‘’Raster 3 » (chaine)
-
Editer copier – Editer coller comme nouveau calque
-
Placer
84.
Calques - Dupliquer – Image Miroir -
placer
85.
Calques – Fusionner le calque du dessous
-
Vous avez ceci comme résultat
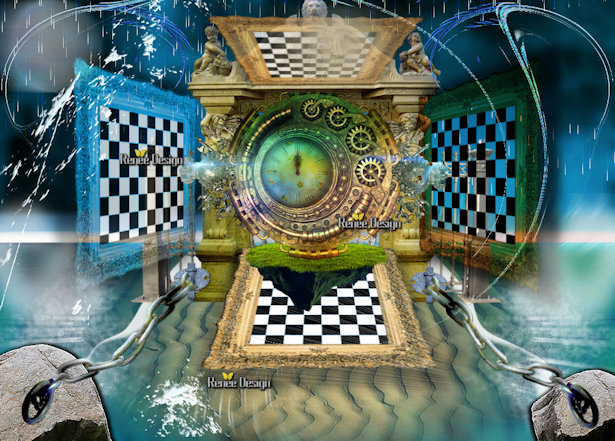
86.
Sur le calque "DECOS"
-
Activer le calque ‘’Raster 4 »
-
Editer copier – Editer coller comme nouveau calque
-
Placer en bas à droite contre le rocher (voir terminé)
87.
Calques – Ajouter un nouveau calque
88.
Sélections - Charger- Enregistrer une
sélection à partir du disque - Charger la sélection ''
In fine tempus_5''
89.
Pot de peinture – Opacité à 100 –Remplir de
blanc
DESELECTIONNER
90.
Mettre le calque en Mode Exclusion
91.
Sur le calque "DECOS"
-
Activer le calque ‘’Raster 7 »
-
Editer copier – Editer coller comme nouveau calque
-
Placer sur le cadre droit
92.
Effets – Effets 3 D – Ombre portée 1/1/60/1 en noir
93.
Effets – Effets Artistiques - Email – couleur #f9f8f7
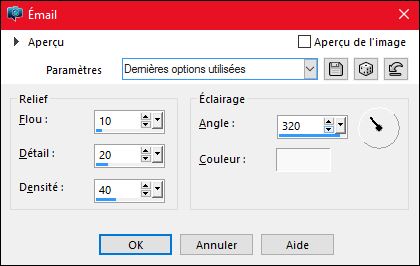
94.Effets – Effets de bords – Accentuer
95.
Sur le calque DECOS
-
Activer le calque ‘’Raster 5 » (c'est ici que je me
suis servie en partie du tube de Tatie pour créer ce
tube )
-
Editer copier – Editer coller comme nouveau calque
-
Placer à droite
96.
Effets – Modules Externes - Flaming Pear – Flood
(attention
la mesure de la ligne Horizon va dépendre du placement
du tube)
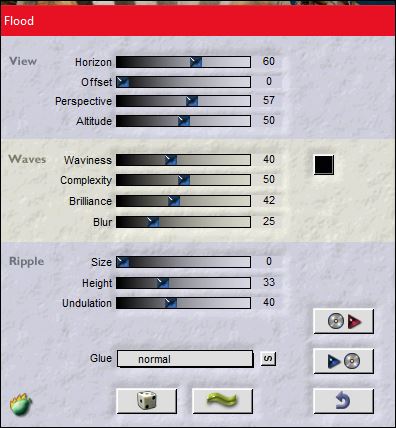
97.
Sur le calque "DECOS"
-
Activer le calque ‘’Raster 6 »
-
Editer copier – Editer coller comme nouveau calque
-
Placer à gauche
98.
Calques – Ajouter un nouveau calque
99.
Sélections - Charger- Enregistrer une sélection à partir
du disque - Charger la sélection ''
In fine tempus_6''
100.
Pot de peinture - Remplir de blanc
DESELECTIONNER
ATTENTION
AVANT DE POURSUIVRE CONTROLER L’EMPLACEMENT DE VOS
CADRES rectifier si nécessaire
101.
Image ajouter des bordures de 1 pixel en noir
102.
Image ajouter des bordures de 25 Pixels en blanc
103.Image ajouter des bordures de 1 pixel en noir
104.
Image ajouter des bordures de 45 Pixels en blanc
105.
Ouvrir le tube ''DECOS '
-
Activer le Raster 8 pour créer vos panneaux ‘’ IN FINE
et TEMPUS’’ si vous le voulez
Ou
alors Editer Copier - Editer coller mes 2 tubes
déjà crée ‘’in fine’’ et’’ tempus ‘’en png
-
Placer les selon votre goût
106.
Calques – Fusionner tous les calques
107.
Effets – Modules Externes – AAA Frame – Foto Frame
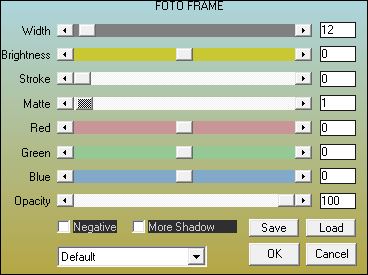
C'est terminé- Merci
Renée
Ecrite le Le 09/04/2016
mise en place
le 2016
*
Toute ressemblance avec une leçon existante est une pure
coïncidence
*
N'oubliez pas de remercier les gens qui travaillent avec
nous et pour nous j'ai nommé les tubeurs et
les traductrices Merci |