|
Créer son fond écran pour
Customiser Windows… ‘’en
steampunk ‘’
On commence
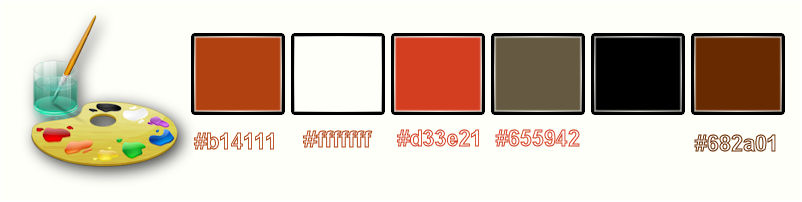
- Palette des couleurs
mettre en avant plan la couleur
#b14111 et en arrière plan du blanc
1. Ouvrir votre image ‘’fond_customiser_windows’’-
Transformer en calque Raster 1
2. Sélection
personnalisée

- Sélections – Transformer
la sélection en calque
3. Effets – Modules
Externes – L & K’s - Katarina à 5 et 0
4. Effets – Effets de
bords – Accentuer Davantage
5. Effets - Modules
externes - Alien Skin EyeCandy 5 - Impact – Glass Preset ‘’ Customiser Windows _glass’’
DESELECTIONNER
6.
Activer le tube ‘’ Customiser Windows _image 1’’
-
Editer copier – Editer coller comme nouveau calque
7.
Effets – Effets d’image Décalage H = 0 et V = 39
-
Mettre le calque en mode Lumière dure et Opacité à 44
8.
Calques – Ajouter un nouveau calque
9.
Sélection personnalisée-

10.
Activer le pot de peinture - Remplir de blanc
-
Ouvrir le maque ‘’ maskcameron165.jpg’’ dans votre psp
11.
Calques - Nouveau calque de masque à partir d’une image
‘’ maskcameron165.jpg »

-
Calques – Fusionner le groupe
DESELECTIONNER
12.
Effets- Modules Externes – Flaming Pear – Laquer - 2
couleurs #b14111 – Peset’’ Customiser_lacquer ‘’
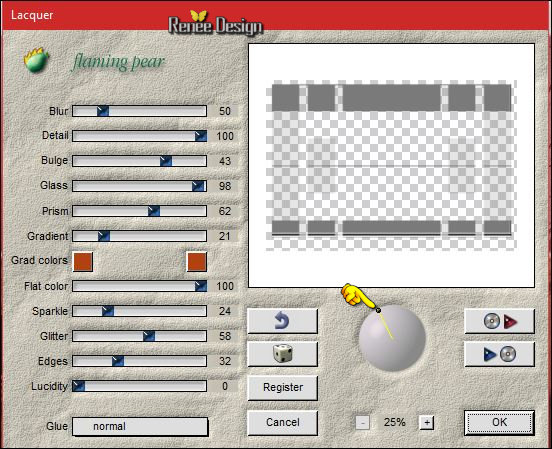
13.
Mettre le calque en mode Lumière dure et son Opacité à
69
14.
Effets – Effets de bords – Accentuer
-
Refaire une seconde fois- Effets de bords - Accentuer
15.
Calques - Dupliquer
-
Image - Retourner
16.
Calques – Fusionner le calque du dessous
17.
Calques - Ajouter un nouveau calque
18.
Sélections - Charger- Enregistrer une sélection à partir
du disque - Charger la sélection '' Customiser
Windows_1 ''
19.
Activer le pot de peinture - Opacité
à 40 - Remplir de
blanc
20. Effets - Modules
externes - Alien Skin EyeCandy 5 - Impact – Brushed Metal – Preset ‘’ Customiser Windows _brush_Metal’’
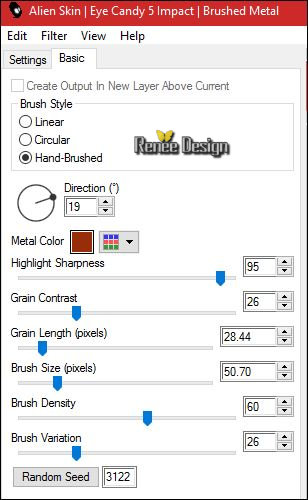
DESELECTIONNER
21. Effets – Modules Externes – L & K’s
Jeffrey
à 85
22.
Effets – Effets de bords – Accentuer Davantage
-
Descendre Opacité du calque à 73
23. Activer le tube ‘’
Customiser Windows _elements.pspimage’’
Ne le
fermer pas on en aura encore besoin plus loin dans le
travail
-
Activer les calques ‘’Raster 1 – Raster 2 et Raster 3 "
- Editer copier – Editer coller en place
comme nouveau calque /placer en
bas du travail (dans la barre des taches )
-
Comme ceci
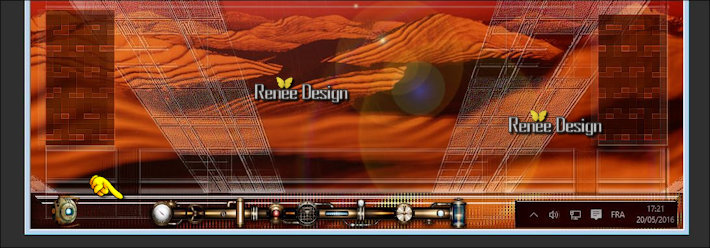
24. Sur le même tube
’' Customiser Windows
_elements.pspimage’’
-
Activer le calque Raster 4
-
Editer copier – Editer coller en place comme nouveau
calque
-
Placer à droite
Vous
en êtes là
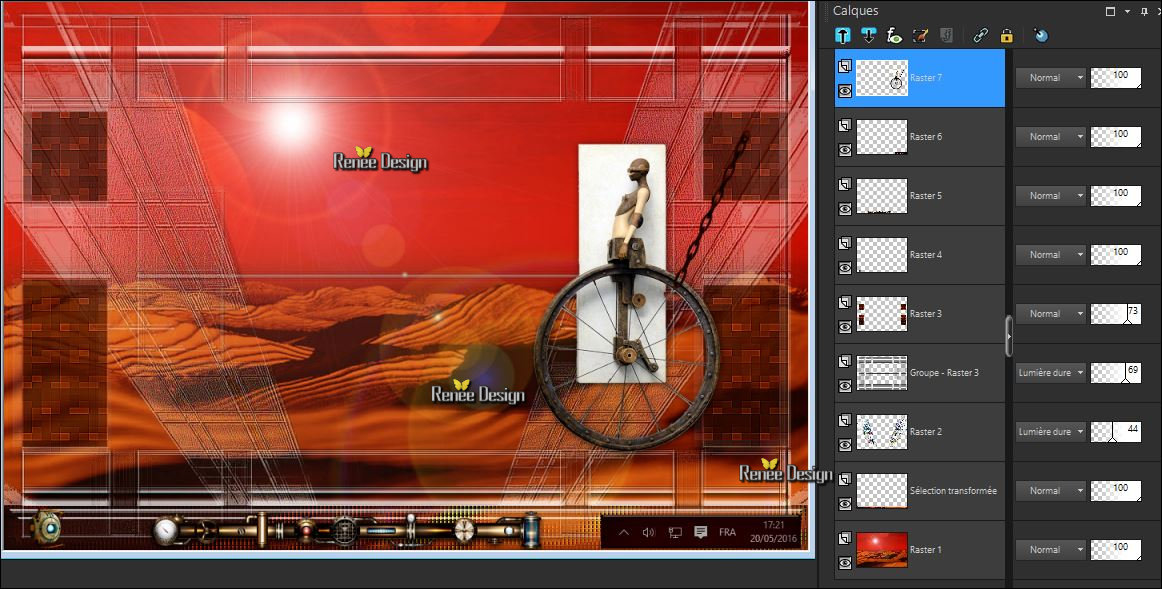
-
Laisser de côté pour l’instant ce travail
Seconde partie
25.
Palette des couleurs mettre en avant plan la couleur
#d33e21 et en arrière plan #655942
26.
Activer le dossier ‘’Fonds_rouille’’ au choix –
Moi j’ai opté pour ‘’Fond_metal_1’’
27.
Ouvrir ‘’Fond_metal_1’’- Transformer en calque Raster 1
28.
Sélection personnalisée

29.
Sélections - Transformer la sélection en calque
30.
Calques –Ajouter un nouveau calque
31.
Activer le pot de peinture – Opacité
à 50 – Remplir de
la couleur d’avant plan
32.
Calques – Fusionner le calque du dessous
33.
Filtres personnalisé - Emboss 3 par défaut
34.
Sélections – Modifier
-
Sélectionner les bordures de la sélection
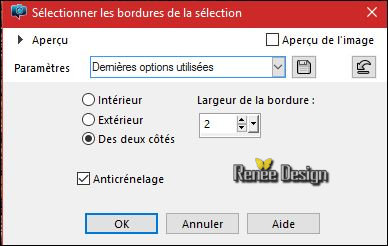
35.
Pot de couleur - Opacité à 100
- Remplir de la couleur
arrière plan
36.
Effets – Effets 3 D – Biseautage extérieur /couleur
avant plan
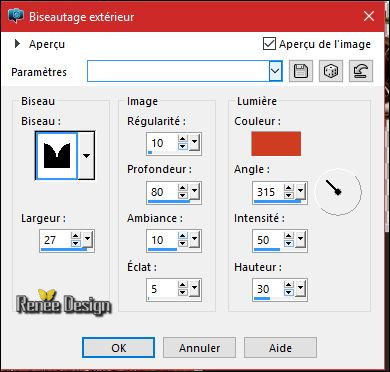
DESELECTIONNER
37. Effets - Modules
externes - Alien Skin EyeCandy 5 - Impact – Perspective shadow-Preset
‘’ Customiser Windows _Persp Shadow’’
-
Palette des couleurs mettre en avant plan du noir et en
arrière plan du blanc
38.
Activer outil texte police écriture « Janworx-Gears » elle
va s’ouvrir sous le nom ‘’Gears » dans votre psp-Taille
72 Pixels
- Ecrire '' W i n d o w s”
- Transformer le vectoriel - en calque
raster (et placer le mot sur la
barre voir capture ligne 39)
-
Revenir sur le calque "Customiser
Windows _elements.pspimage"
39.
Activer le calque ''Raster 5''
-
Editer copier – Editer coller en place comme nouveau
calque
-
Placer comme ceci
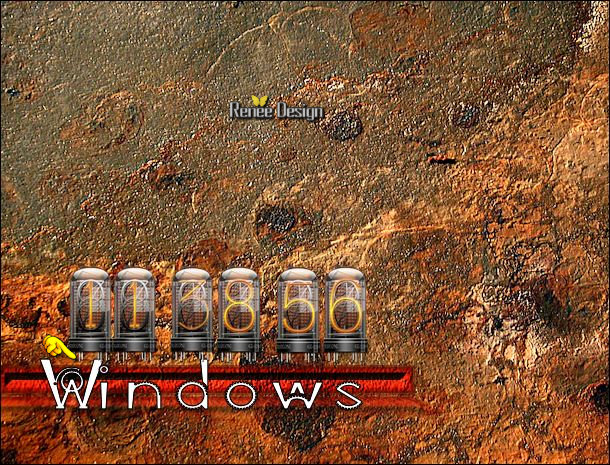
40.
Activer vos tubes aux choix pour créer votre image ou
prendre les miens j’ai utilisé les
- Raster 6 - Raster 7 -Raster 8 - Raster9 - Raster10 - Raster
11 et raster 12
-
Bien les placer
-
Quand tout est bien en place
Vous
avez ceci comme résultat

41.
Image ajouter des bordures de 10 pixels en #682a01
42.
Image - Redimensionner à 75 %
-
Editer copier
-
Activer a nouveau l'image laissée plus haut
43.
Editer - Coller comme nouveau calque
44.
Effets – Effets d’image – Décalage H = -154
et V = 0
-
Replacer le tube de droite si besoin
45.
Image ajouter des bordures de 1 pixel en noir
46.
Image ajouter des bordures de 20 pixels en #682a01
47.
Activer la baguette magique et sélectionner la bordure
de 20 pixels
48. Effets - Modules
externes - Alien Skin EyeCandy 5 - Impact – Brushed Metal
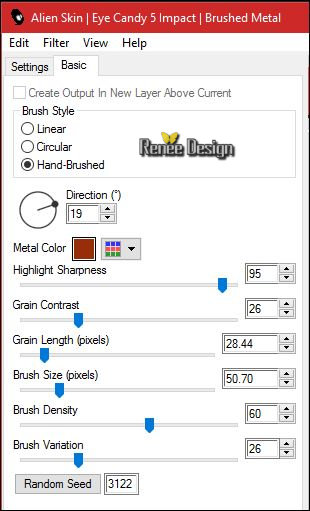
DESELECTIONNER
49. Image - Ajouter des bordures asymétriques - Couleur
#682a01
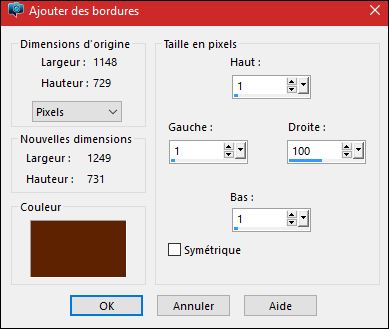
50.
Activer la baguette magique et sélectionner cette
bordure
51.
Effets - Modules externes - Alien Skin EyeCandy 5 -
Impact - Glass
– couleur #523c63
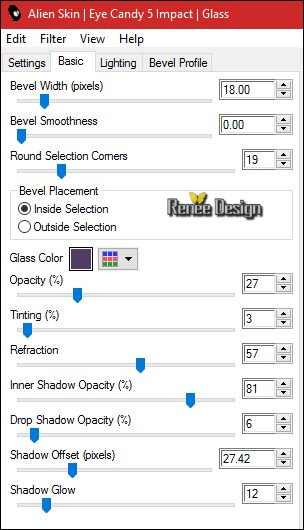
DESELECTIONNER
52.
Activer le tube’’ Renee_tube_barre_recherche_icone’’
-
Editer copier – Editer coller comme nouveau calque
-
Placer en haut du travail
53. Activer le tube ‘’
Renee_tube_chat_Customiser Windows’’
-
Editer copier –Editer coller comme nouveau calque
-
Placer en haut à droite
54.
Activer le tube ‘’ Renee_tube_icones_droit’’
-
Editer copier et coller les 4 tubes icônes à droite
55.
Sur chaque icône appliquer
-
Effets – Effets 3 D – Ombre portée 4/
-4 / 100 /1 en
noir
56.
Image - Ajouter des bordures de 2 pixels en blanc
C'est terminé
Pour les personnes qui
veulent utiliser leur création
Comme
image de fond écran de leur ordinateur
le
personnaliser et avoir des icônes cliquables en
steampunk
1.
Pour choisir votre image comme arrière plan de bureau /
clic droit sur image crée
-
cette fenêtre s'ouvrir- Choisir et l' image va
s'installer sur votre bureau

2.
Votre création est sur votre écran
3.
Pour avoir les icones de votre bureau(ici en steampunk) et
les rendre cliquables
- Il faut que le format de l'image
soit en '' ico''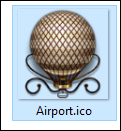
-
Pour transformer des icones au format désiré- Voici un
convertisseur tout simple
lien
ici

- Comment utiliser ce
convertisseur
-
Choisir le format a
convertir vous avez des icones en ''png ''- Il
faut convertir en'' ico''
1
cliquer
sur convertisseur d'image >>2 Convertir en ''ico''>> 3
Choisir le fichier>>aller
chercher le fichier (en png dans votre dossier)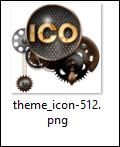 4. Convertir le fichier
4. Convertir le fichier
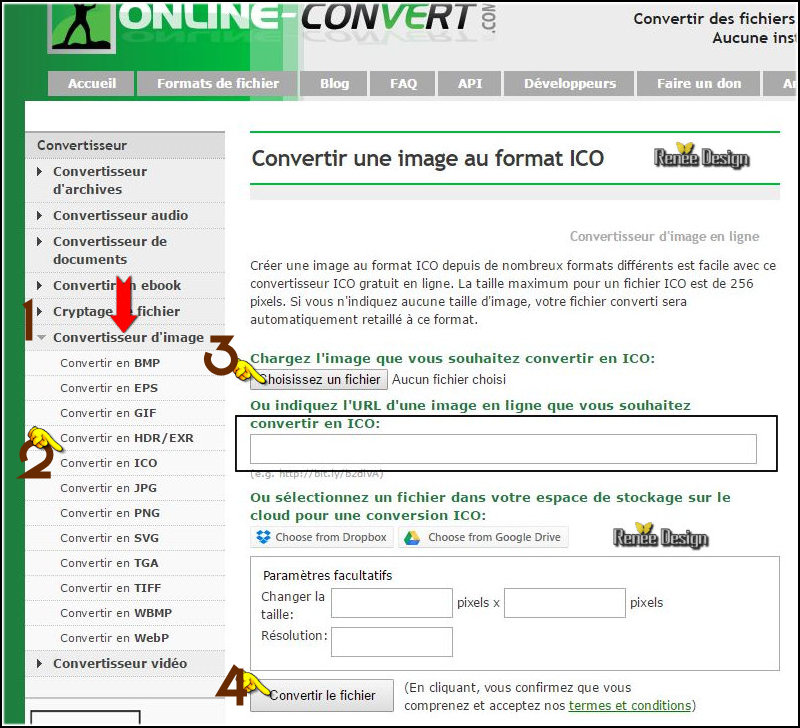
- Le fichier est dans
votre dossier des téléchargements converti en format ‘’
ico ‘’
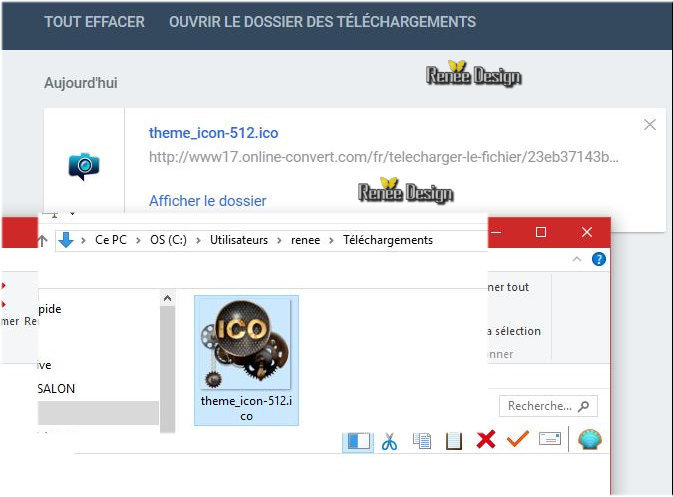
- Créer un dossier
''MES ICONES de Bureau '' et placé y le nombre icones
désirés
********
Pour
remplacer un icône de votre bureau par cet icône en ‘’ico’’style
steampunk
- Cliquer droit sur
icône existant de votre bureau par exemple celui de
Google

-
Personnaliser
- Changer d’icône
-
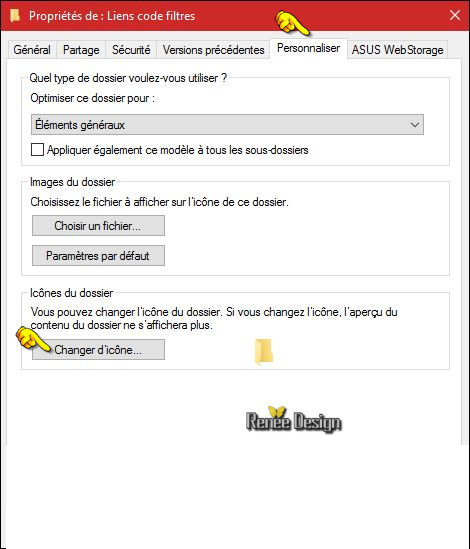
Cette fenêtre s’ouvre
celle des icones de bases
-
Clic sur Parcourir et aller a votre dossier crée
''MES
ICONES de Bureau''
-
choisir un icone
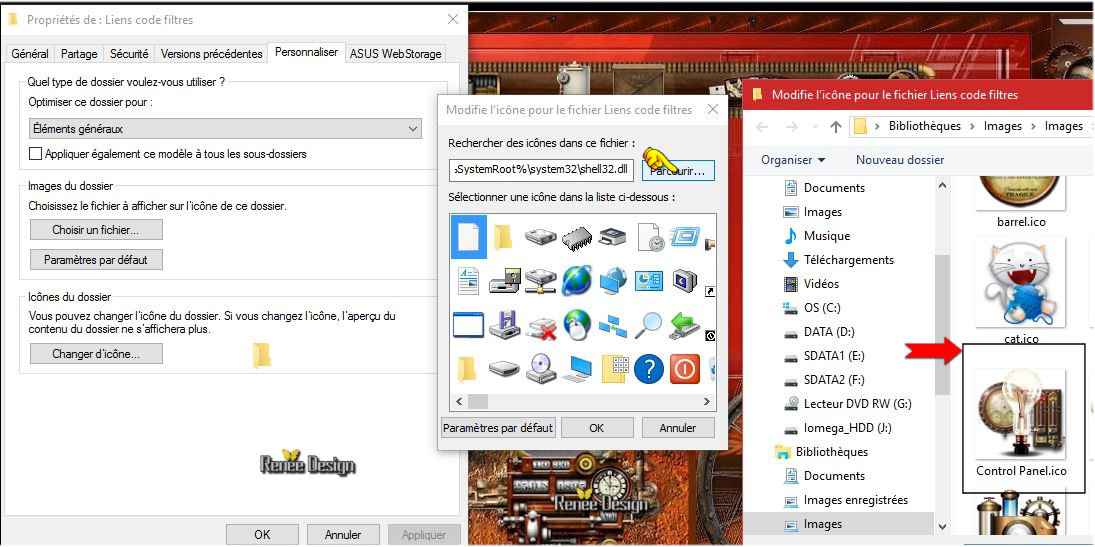
 OK
OK
Et
voilà votre icône est à votre goût et il fonctionne.
Pour
faciliter votre travail j'ai ajouté dans ce dossier
 des icones en format png et en ico -Steampunk
des icones en format png et en ico -Steampunk
C'est terminé- Merci
Renée
Ecrite le 14/05/2016
mise en place
le 30/5/2016
*
Toute ressemblance avec une leçon existante est une pure
coïncidence
*
N'oubliez pas de remercier les gens qui travaillent avec
nous et pour nous j'ai nommé les tubeurs et
les traductrices Merci |