|
On commence
-
Styles et Textures – Avant plan couleur No
#e7e7e7 et Arrière plan No #9a9a9b
- Préparer un dégradé -
Mode
Halo configuré comme ceci
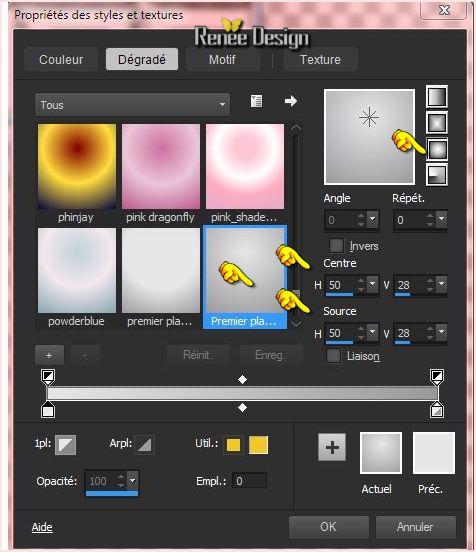
-
On va commencer par
tracer la base du labyrinthe
1. Ouvrir une image de
1250 x 722 - Transparente
- Pot de peinture - Remplir du dégradé
2. Calques - Nouveau
calque raster
3. Sélections - Charger-
Enregistrer une sélection à partir du disque - Charger
la sélection ‘’labyrinthe_1 »
- Pot de peinture -Remplir du dégradé
Ne pas ajouter de nouveau
calque
DESELECTIONNER
4. Sélections - Charger-
Enregistrer une sélection à partir du disque - Charger
la sélection ‘’labyrinthe_2’’
- Pot de peinture
-
Remplir de la couleur
arrière plan
DESELECTIONNER
5. Sélections - Charger-
Enregistrer une sélection à partir du disque - Charger
la sélection ’’Labyrinthe_3’’
- Pot de peinture - Remplir de la couleur
arrière plan
DESELECTIONNER
6. Effets – Effets 3 D -
Ombre portée - Blanc
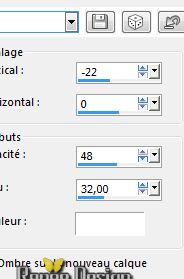
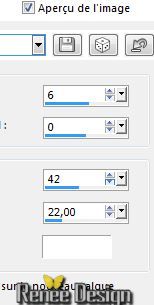
- Renommer ce calque ‘’ Bloc_avant_droit’’
7. Calque Nouveau calque
raster
8. Sélections - Charger-
Enregistrer une sélection à partir du disque - Charger
la sélection ’’Labyrinthe_4’’
- Pot de peinture Remplir du dégradé
Ne pas ajouter de nouveau
calque
DESELECTIONNER
9. Sélections - Charger-
Enregistrer une sélection à partir du disque - Charger
la sélection ’’Labyrinthe_5’’
- Pot de peinture -Remplir de la couleur
arrière plan
DESELECTIONNER
10. Sélections - Charger-
Enregistrer une sélection à partir du disque - Charger
la sélection ’’Labyrinthe_6’’
11. Effets - Modules
externes - Filters Unlimited 2.0 – Graphic plus - Cross shadow
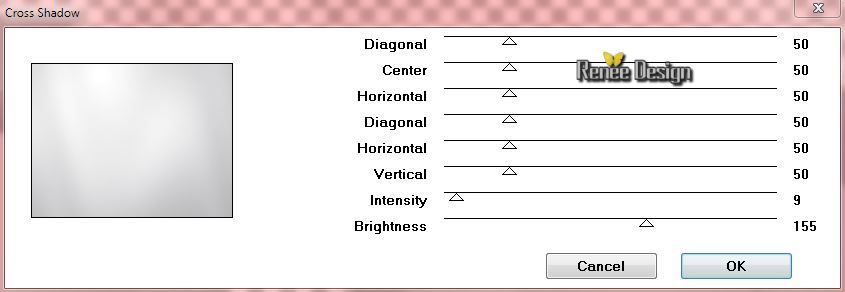
DESELECTIONNER
12. Activer outil stylo
configuré comme ceci
- Avec le dégradé d'avant plan

13. Tracer une ligne dans
le coin intérieur du haut vers le bas comme ceci
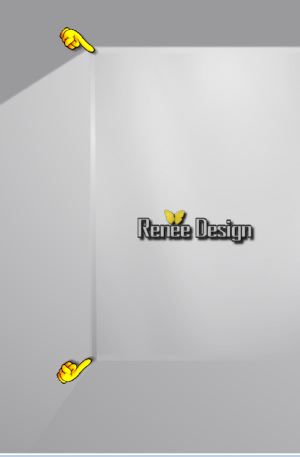
- Transformer le calque
vecteur en Calque Raster
14.
Calques - Fusionner le
calque du dessous
15. Effets – Effets 3 D -
Ombre portée - Blanc
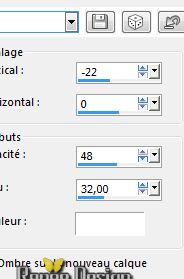
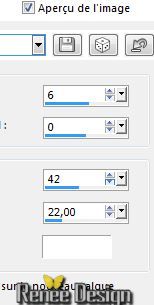
- Renommer le calque « Bloc_devant_gauche »
16.
Calques- ajouter un
nouveau calque
- Palette des couleurs en
arrière plan mettre
du Blanc
17. Sélections - Charger-
Enregistrer une sélection à partir du disque - Charger
la sélection ''
selection_7 ‘’
- Pot de peinture - Remplir de la couleur
arrière plan Blanc
DESELECTIONNER
- Renommer ce calque
Lumière 1
18.Calques- Réorganiser -
Déplacer 2 fois vers le bas
- Propriété du calque -
Mode
Lumière dure
VOUS EN ETES LA
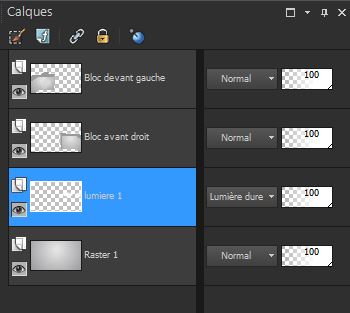
19. Se placer sur le
calque (Bloc_avant_droit)
-
Calques - ajouter un nouveau calque
20. Sélections - Charger-
Enregistrer une sélection à partir du disque - Charger
la sélection ‘’ Labyrinthe_8’’
- Pot de peinture - Remplir de blanc
- Nommer ce calque Lumière
2
DESELECTIONNER
- Se placer sur le calque
Lumiere_ 1
-
Calques - ajouter un
nouveau calque
21.Styles et Textures - en arrière plan
placer la couleur#9a9a9b
22. Sélections - Charger-
Enregistrer une sélection à partir du disque - Charger
la sélection '' labyrinthe_9’'
- Pot de peinture - Remplir du dégradé
DESELECTIONNER
23. Sélections - Charger-
Enregistrer une sélection à partir du disque - Charger
la sélection '' labyrinthe_10’'
- Pot de peinture - Remplir de la couleur
arrière plan
DESELECTIONNER
24. Effets – Effets 3 D -
Ombre portée - Blanc
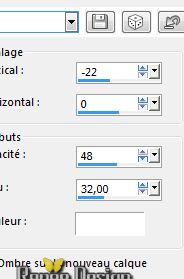 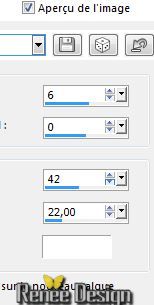
- Fermer œil du calque du
bas (Raster 1)
- Se placer sur un autre
calque
25. Calques - Fusionner les
calques visibles
26. Activer outil
- Sélectionner (K) Mode Echelle - Ouvrir le ''
Preset_''Labyrinthe ''(A placer dans les
paramètres par défaut)
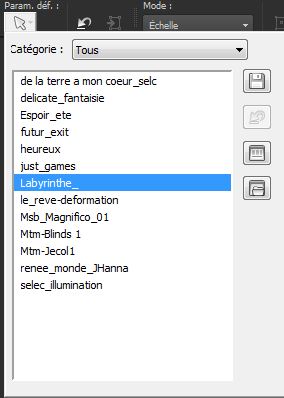 ) )
- Ou Abaisser pour le
rétrécir jusqu'a cette mesure comme ceci
manuellement
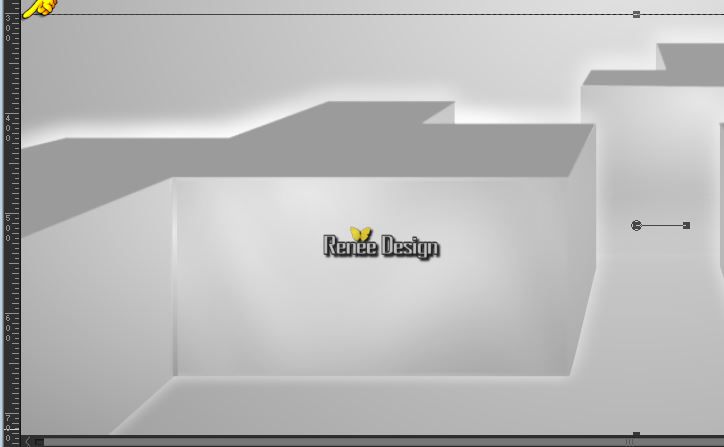
27. Se placer sur le
calque Raster 1 (le rendre visible a nouveau)
28. Activer le tube « Blocs_haut_travail_Labyrinthe’’- Editer copier – Editer
coller comme nouveau calque
29. Avec outil
sélectionner (K) le déplacer vers le bas comme ceci
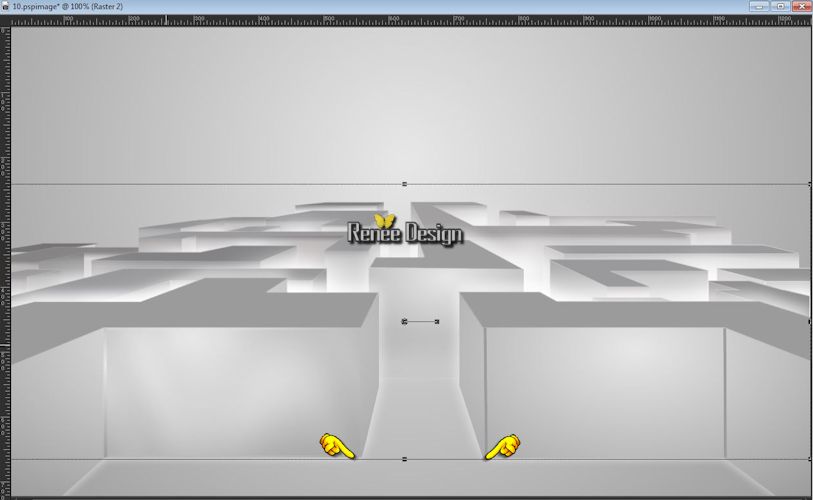
(si problème
vous servir des flèches de direction du clavier)
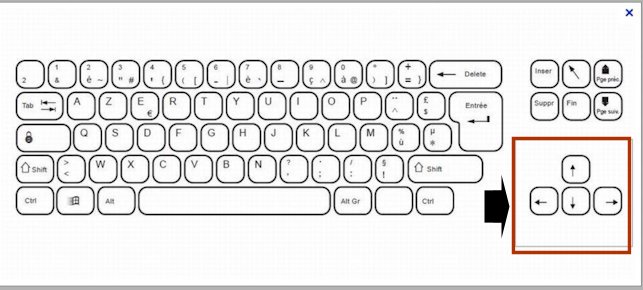
- Se replacer sur le
calque du haut -
30.
Calques - Fusionner le calque du dessous (les 2 formes du labyrinthe
en 1 seul calque)
31. Effets – Effets 3 D -
Ombre portée - Blanc
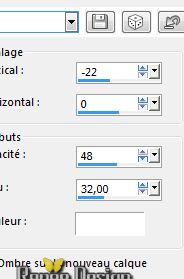
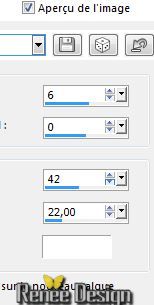
Vous avez ceci comme
résultat
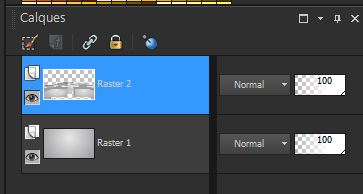
- Se placer sur le calque
Raster1
32. Styles et Textures - Avant plan
placer le dégradé ’’ phinjay’’ - mode Linéaire
Configuré le comme ceci
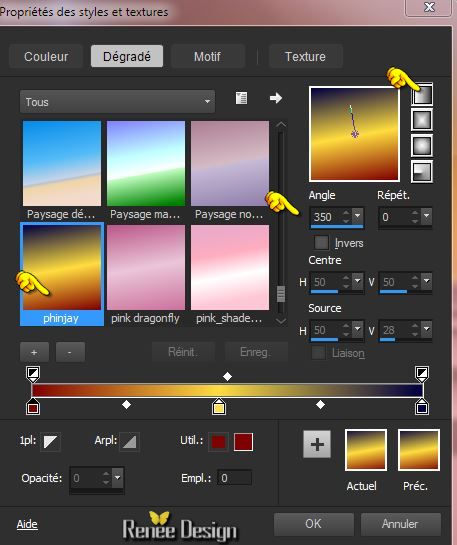
33. Pot de peinture - Remplir le calque du
dégradé ( remplir sur la couleur du fond de départ/ne
pas ajouter de calque)
34. Activer le tube ‘’
labyrinthe_nuages1’’- Editer copier – Editer
coller comme nouveau calque
- Placer contre le bord en
haut du travail
35. Calque - Nouveau calque
raster
36. Sélection
personnalisée

37. Effets – Modules
Externes - Flaming Pear/ Glitterato /Preset ‘’Labyrinthe_flaming_pear_
Glitterato_ settings’’
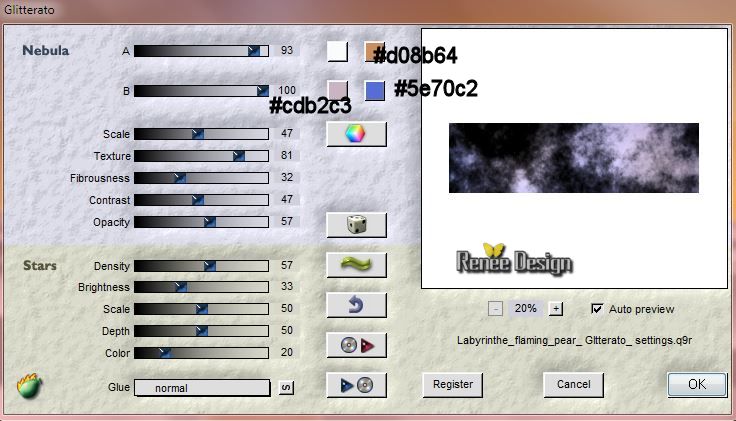
38. Effets – Modules
Externes – Transparency - Eliminate black
39. Selection inverser
–Delete
DESELECTIONNER
40.
Propriété du calque - Mode Ecran - Opacité à 63
- Se
replacer en haut de la palette des calques
41.
Activer le tube ‘’labyrinthe_titre ''(Se
placer sur le Raster 2 du tube)
-
Editer copier – Editer coller comme nouveau calque
43.
Effets – Effets d’image - Décalage
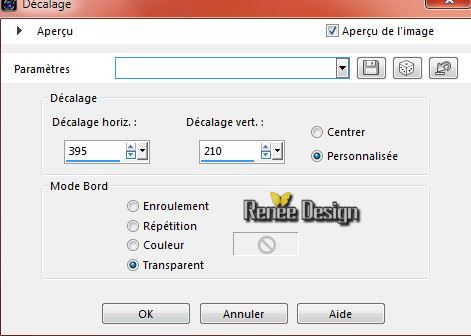
44.
Calques - Dupliquer
45.
Image - Retourner
- Rester Sur copie
46.
Effets – Modules Externes - Final Impact - Hot shot
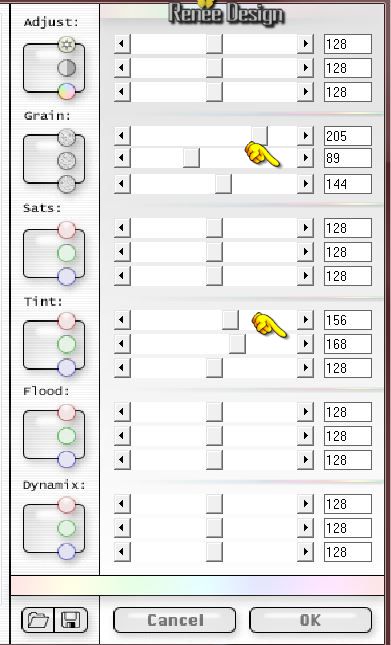
47.
Activer la Correction Gamma (Taper Maj+G sur
votre clavier pour ouvrir la correction Gamma)
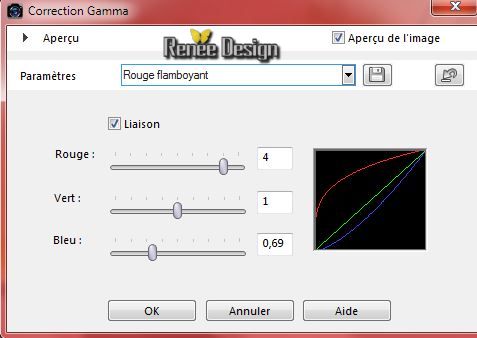
48.
Effets – Effets 3 D – Ombre Portée - Noir
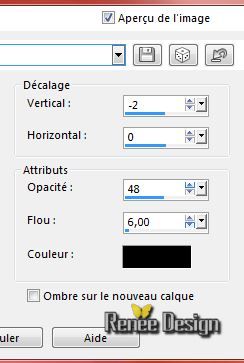
- Se
placer sur le calque du bas le raster 1
49.
Sélections - Charger- Enregistrer une sélection à partir
du disque - Charger la sélection ’’Labyrinthe_11''
50.
Sélections - Transformer la sélection en calque
DESELECTIONNER
51.
Calques- Réorganiser - Placer en haut de la pile des
calques
52.
Effets - Modules Externes – Flaming Pear - Flexify 2/Preset
'' Renee_labyrinthe.q2q”
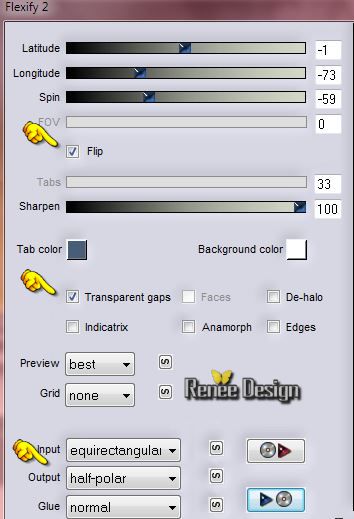
53.
Calques - Dupliquer
54.
Effets - Modules externes - Filters Unlimited 2.0 – It@lian Editors Effects – Effeto
Fantasma à 28/2
55.
Calques - Fusionner le calque du dessous
56.
Activer le tube ‘’ labyrinthe_effet_1’’- Editer copier
– Editer coller comme nouveau calque
57.
Effets – Effets de Distorsion – Torsion à
-25
- Placer comme ceci

58.
Activer le tube ‘’ Renee_tube_The_bird_AnnMei.pspimage’’
-
Image redimensionner à 68%
-
Editer copier – Editer coller comme nouveau calque
59.
Effets – Effets d’image - Décalage
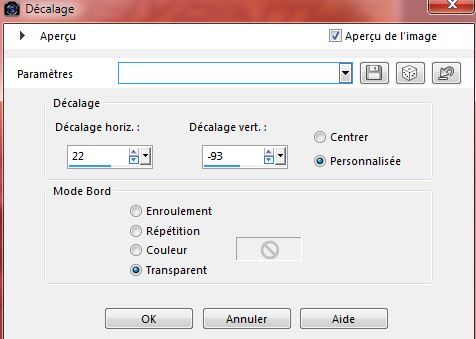
60.
Calques Réorganiser – Déplacer vers le bas
61. Effets - Modules Externes - Flaming Pear - Flood
- Couleur #e7e7e7
- Petite fleche rouge
aller chercher le Preset ‘’ Renee-Labyrinthe_Flood
settings’’( ou mettre les mesures manuellement)
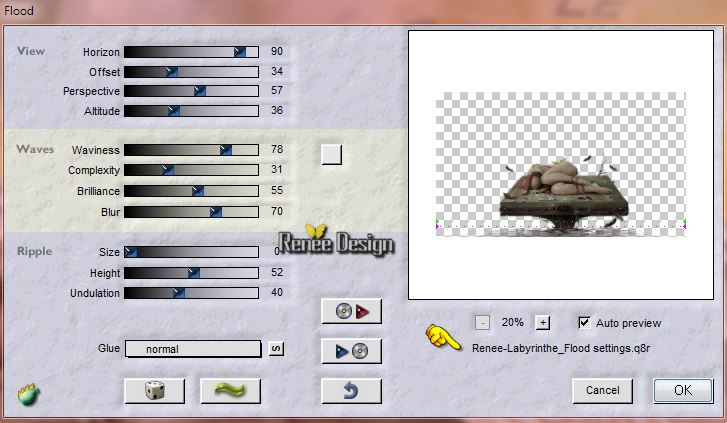
-
Revenir sur le calque du haut
62.
Calques - Dupliquer
63. Effets - Modules
externes - Filters Unlimited 2.0
- Alf's Power Sines - Absolute 2 Cosine Grads...
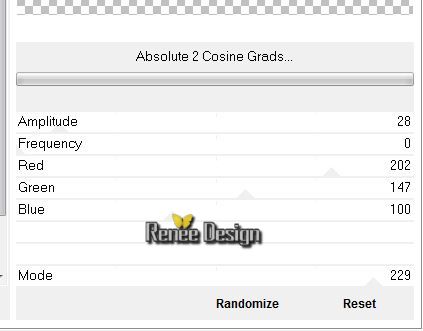
64.
Image redimensionner à 45 % tous calques décochés
65.
Images – Retourner
- Placer en bas (voir terminé)
66.
Propriété du calque - Mode Recouvrement
- Se
placer sur original le Raster 6
67.
Propriété du calque - Mode Recouvrement -Descendre son opacité
à 75
Vous
en êtes là
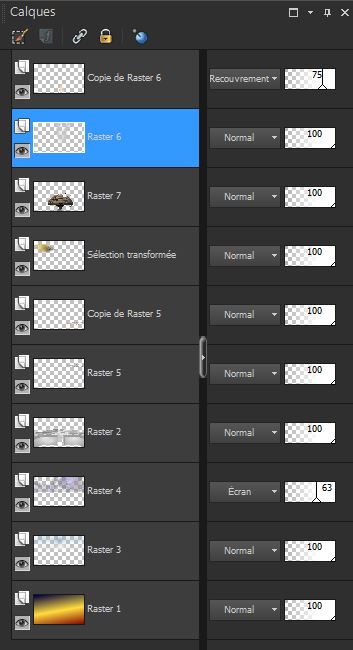
- Se
placer en haut de la palette des calques
68. Activer le tube ‘’ labyrinthe_effet_2.pspimage’’
69.
Editer copier –Editer coller comme nouveau calque
70.
Bien le Placer à gauche
71 .
Activer le tube ‘’ @nn_170109_005_birds_JAG_tdstudio’’
72.
Image redimensionner à 60 %
-
Editer copier – Editer coller comme nouveau calque -
Placer
73.
Activer Outil Sélection -Lasso – Mode Point a point
-
Activer le tube’’ Renee_tube_The_bird_AnnMei’’
- Sélectionner quelques plumes a votre goût
–
Editer copier – Editer coller comme nouveau calque
-
Placer a peu près comme ceci
(fusionner les calques des plumes en 1 seul
calque)
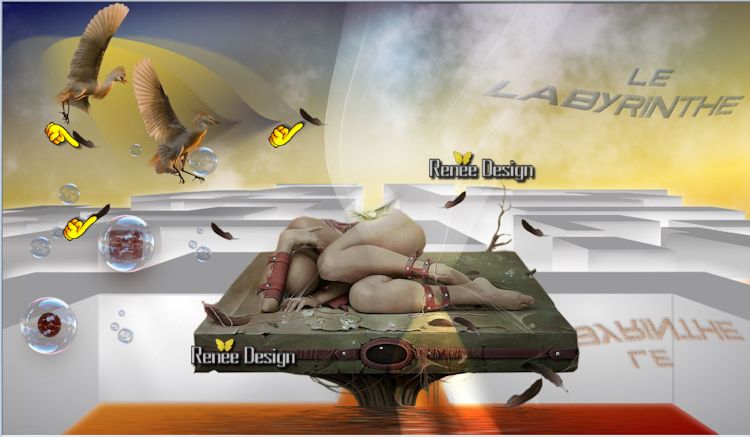
74.
Activer le tube ‘’ KaraT7344.psp’’
-
Editer copier-Editer coller comme nouveau calque/Placer
75.
Calques - Nouveau calque raster
76. Styles et Textures - Avant plan la couleur #e7e7e7 et en arrière
plan#9a9a9b
-
Préparer un dégradé - Halo configuré comme ceci
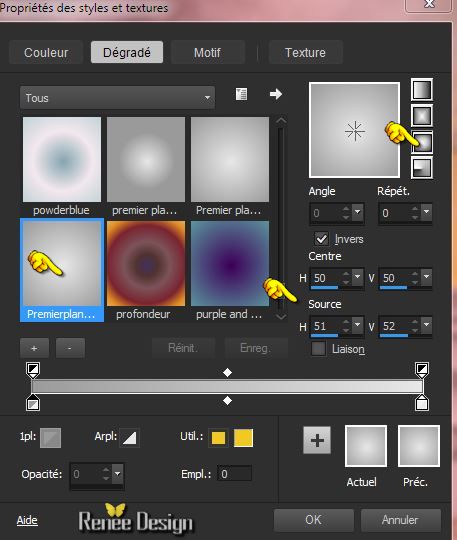
77.
Activer - Outil Sélection (S) Forme ellipse –Tracer une
forme comme ceci
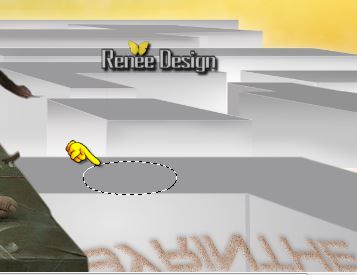
78.
Remplir la sélection de la couleur arrière plan
79.
Sélections - Modifier - Contracter de 3 pixels
80.
Pot de peinture -
Remplir la sélection du dégradé
81.
Effet 3 D - Ombre portée 3/0/48/12 en noir
DESELECTIONNER
81.
Refaire Ombre Portée 3/0/48/12 en noir
- Vous
avez ceci comme résultat

82. Activer le tube ‘’ Now
you know where to go - tubed by A PSP Devil
PSP12.pspimage’’
- Se
placer sur le calque ‘’direction’’
-
Editer copier – Editer coller comme nouveau calque
-
Placer dans la forme crée auparavant
-
(voir terminé)
83.
Effets - Modules Externes – Final Impact – Hotshot
(choisissez une couleur dans votre travail pour assortir
si vous ne prenez pas le même tube que moi)
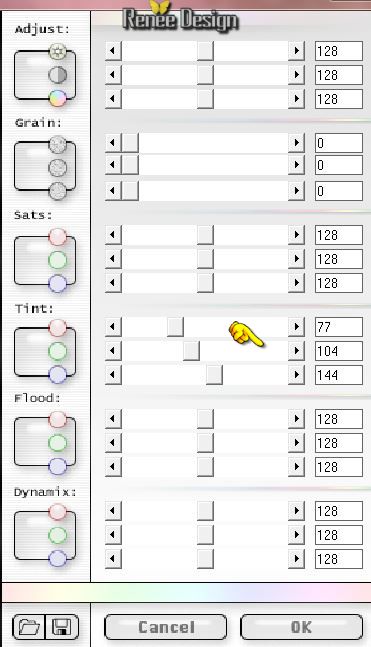
84.
Laisser en mode normal- Mais descendre opacité du calque
à
61
85.
Activer le tube ‘’ labyrinthe_effet_texte’’
- Editer copier – Editer coller en place comme nouveau
calque
- placer

86.
Calques - Fusionner les calques visibles
87.
Activer outil lasso - Type:Point a point

88.
Tracer une sélection à peu près comme ceci
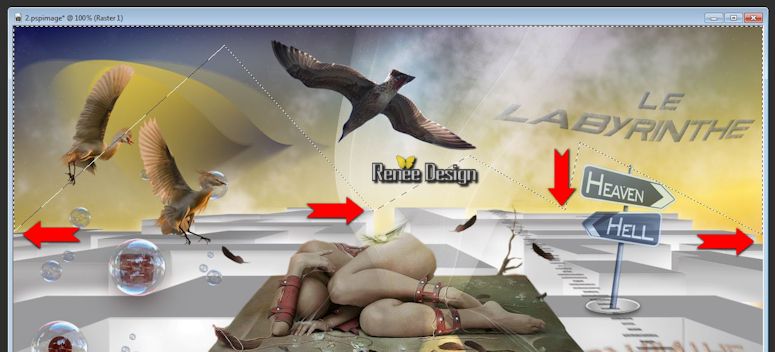
89.
Calques - Nouveau calque raster
90.
Effets – Modules Externes – Xero – Sparkles
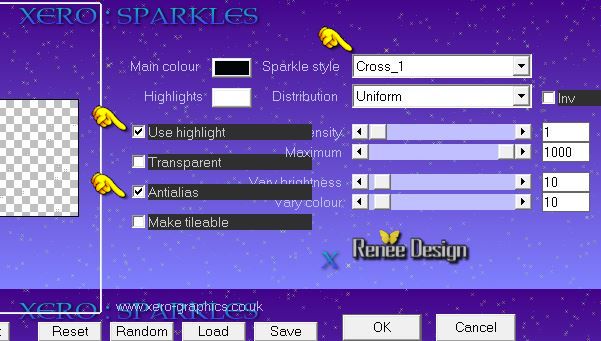
DESELECTIONNER
91.
Activer outil gomme – Gommer les étoiles sur les
oiseaux (délicatement )
92.
Image ajouter des bordures de 2 pixels en noir
93.
Image redimensionner à 85% tous calques cochés
94.
Styles et Textures – Avant plan couleur No
#e7e7e7 et Arrière plan No #9a9a9b
- Préparer un dégradé
linéaire configuré
comme ceci
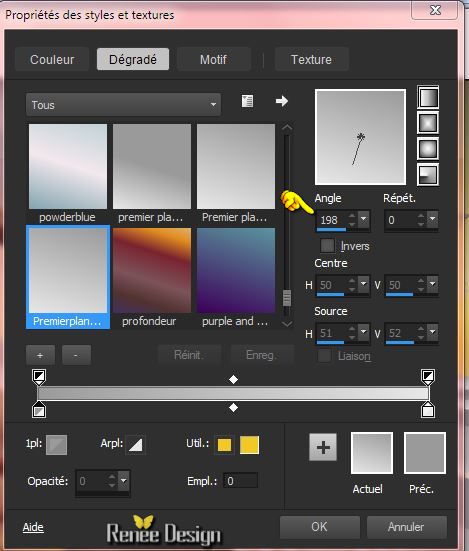
95.
Image ajouter des bordures de 70 pixels en blanc
96.
Activer la baguette magique et cliquez dans la bordure
de 70 pixels
97.
Activer le pot de peinture - Opacité a 100/remplir du
dégradé
98.
Effets – Modules Externes – Mock- Bevel à 73
99.
Sélections - Inverser
100.
Effets – Effets 3 D - Ombre portée - Noir
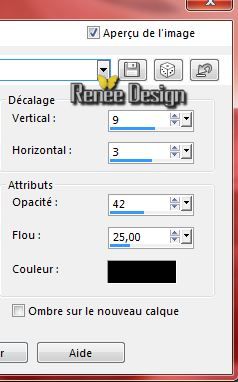 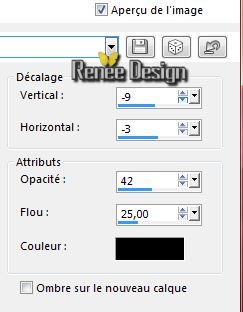
DESELECTIONNER
100.
Activer le tube ‘’labyrinthe_cadre’’ -
Editer copier - Editer coller comme nouveau calque
101.
Image ajouter des bordures de 1 pixel en noir
102.
Activer le tube ‘’ Labyrinthe_Talisman_logo01 »
-
Editer copier – Editer coller en place comme nouveau
calque
103.
Ecrire un titre avec une police de votre choix la
mienne( BroadwayEngraved)
104.
Calques - Fusionner tous
105.
Image redimensionner à 995 pixels de large
29/01/2015
|