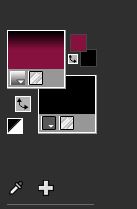|
On commence

- Styles et textures
– Avant plan couleur No 1 – Arrière plan No 2
1. Ouvrir ‘’Fond-queen-of-green.jpg’’-
Transformer en calque raster
2. Editer copier -
Editer coller comme nouveau calque ‘’Feuille-queen-of-green.png’’
3. Effets – Effets
d’image – Mosaïques sans jointures
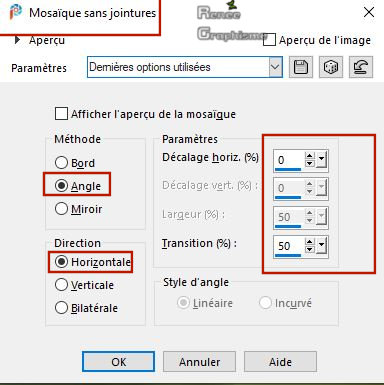
4. Réglage – Flou-
Flou radial
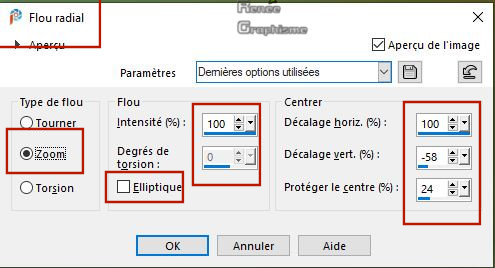
5. Effets – Effets
de bords – Accentuer d’avantage
6. Calques –
Dupliquer
- Se placer sur le
calque du dessous (Raster 2)
7. Effets – Effets
de textures – Textiles- Paramètre par défaut ''textures-green''-
Couleur #e2ebbc
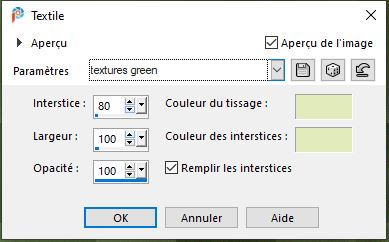
8. Effets –
Unlimited 2.0 - Two Moon - Rotate and Fade Away... 213/
103
- Se replacer sur le
calque du haut (Copie de raster 2)
9. Sélections -
Charger- Enregistrer une sélection à partir du disque -
Charger la sélection ‘’Queen-of-green-1’’
10. Effets – Effets
3 D – Découpe / Couleurs #4b6965 et #e2ebbc
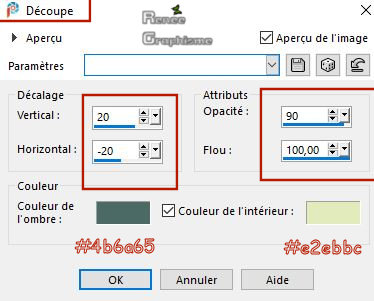
11. Effets – Effets
3 D – Ombre portée 1/28/48/8 en Noir
DESELECTIONNER
12. Calques -
Dupliquer
13. Effets – Effets
d’image - Mosaïques sans jointures
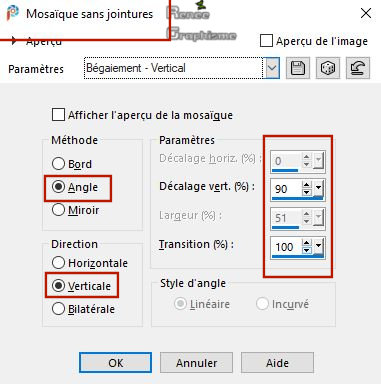
14. Image - Rotation
libre 90° a droite
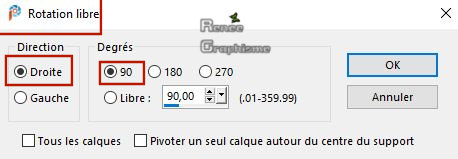
15. Effets – Effets
d’image – Décalage
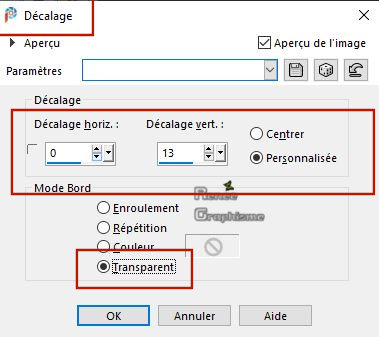
- Sur la calque du
dessous
16. Image - Rotation
libre 90° mais a Gauche
Vous en êtes là
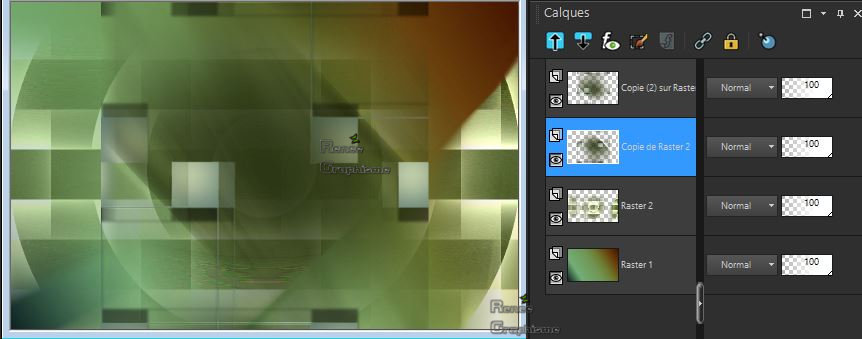
- Se placer en haut
de la palette des calques
17. Mettre le
premier calque ( Copie 2 sur Raster 2) en Mode Eclaircir
d’avantage
18. Calques -
Fusionner deux fois vers le bas
19. Image -
Redimensionner a 85% - Redimensionner tous les calques
/Décoché
20. Sélection
personnalisée

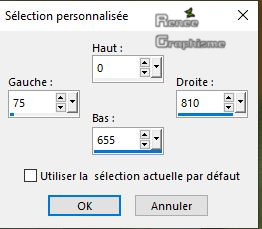
21. Effets – Modules
externe- Alien skin Eye Candy 5 Impact – Perspective
Shadow – Preset : Dropshadow Blury par defaut
DESELECTIONNER
22. Calques -
Dupliquer
- Sur le calque du
dessous ( Raster 2)
23. Effets –
Unlimited 2.0 - Two Moon - Dreamulator... par defaut
- Se replacer en
haut de la palette des calques
24. Editer copier -
Editer coller comme nouveau calque ‘’ Image1 -queen-of-green.png’’
- Ne pas le déplacer
25. Effets – Modules
externes – Mura’s meister – perpsective Tilling par
defaut
26. Outil
Sélectionner (K) - Descendre a 450 pixels
27. Effets – Effets
de Distorsion- Vagues
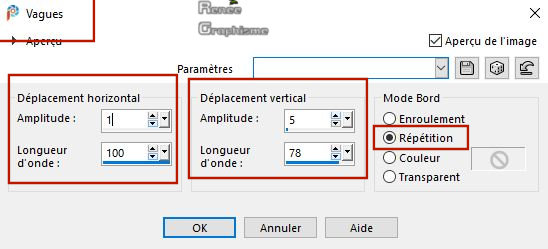
28. Effets – Effets
d’image - Décalage
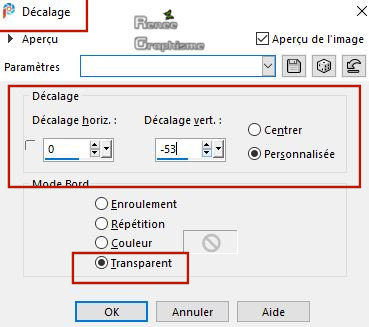
29. Effets – Effets
3 D – Ombre portée 27 /3 / 50 /6 en Noir
- Styles et
textures- Avant plan couleur No3 et arrière plan No4
- Préparer un
dégradé Rectangulaire Avant plan – Configuré comme ceci
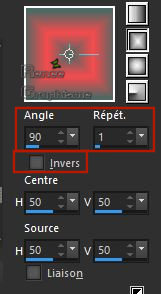
30. Calques –
Nouveau calque Raster
31. Pot de peinture
 –
Remplir du dégradé –
Remplir du dégradé
32. Calques -
Nouveau calque de masque a partir d’une image
‘’Narah_mask_0386.jpg’’

33. Réglage Netteté
– D’avantage de netteté
- Calques fusionner
le groupe
34. Effets – Effets
3 D - Ombre portée en mémoire ( mais couleur No 4)
35. Calques –
Dupliquer
36. Image - Rotation
libre 90° a Droite
37. Réglage - Flou-
Flou gaussien a 8
38. Editer copier -
Editer coller comme nouveau calque ‘’queen of
green-feuilles-lune’’
39. Outil
sélectionner ( K) - Placer avec ces réglages
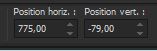 775
/ - 79 775
/ - 79
- Touche ''M''pour
désélectionner
40. Editer copier -
Editer coller comme nouveau calque ‘’queen of green-2
cadres’’
41. Outil
sélectionner (K) - Placer avec ces réglages
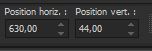 630
/44
630
/44
- Touche ''M''pour
désélectionner
42. Activer la
baguette magique - sélectionner intérieur d’un cadre

43. Calques -
Nouveau calque raster
44. Activer
‘’Queen-of-green-3 images’’
- Coller une image
(au choix) dans la sélection
DESELECTIONNER
45. Calques -
Fusionner le calque du dessous
- Refaire les mêmes
opérations avec le second cadre
- Styles et textures
Attention pour ce dégradé il
se construit avec les couleurs de votre palette
- Avant plan couleur
No 8 et arrière plan No7
- Avant placer le
dégradé ‘’les parfums’’- Mode Linéaire – configuré comme
ceci Linéaire 0/0
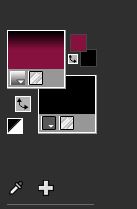
46. Calques –
Nouveau calque raster
47. Sélections -
Charger- Enregistrer une sélection à partir du disque -
Charger la sélection ‘’Queen-of-green-2’’
48. Pot de peinture
 –
Remplir du dégradé –
Remplir du dégradé
DESELECTIONNER
49. Effets – Modules
externes – Alien Skin Eye Candy 5 Impact- Perpsective
shadow
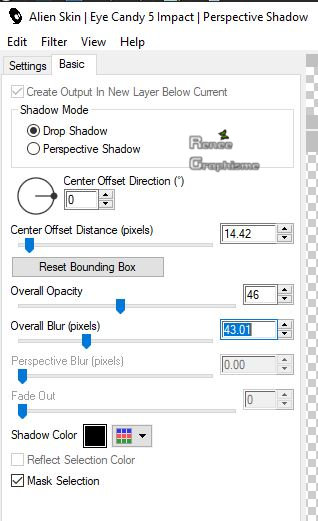
50. Effets - Modules
externes – Alien skin EyeCandy 5 Impact – Glass –Preset :
‘’ Queen-green –glass’’
- Styles et textures
-Avant plan couleur No2 et arrière plan No4
- Préparer un
dégradé linéaire
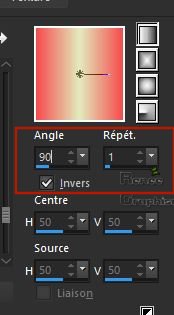
51. Calques –
Nouveau calque raster
52. Sélections -
Charger- Enregistrer une sélection à partir du disque -
Charger la sélection ‘’Queen-of-green-3’’
53. Pot de peinture
 –
Remplir du dégradé –
Remplir du dégradé
54. Effets –
Unlimited 2.0 - Filter Factory Gallery C - Border Noisy
Fade III 97/35/0
55. Effets- Effets 3
D – Ombre portée 1/1/88/39 en Noir
DESELECTIONNER
56. Propriété du
calque – Mode Recouvrement
- Styles et textures
- Avant plan mettre du blanc et en arrière plan la
couleur No 5
57. Calques -
Nouveau calque raster
58. Sélection
personnalisée
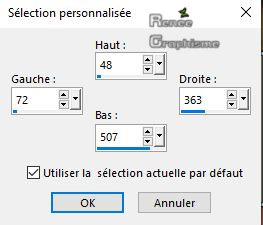
59. Pot de peinture
 –
Remplir de blanc –
Remplir de blanc
60. Sélection
Modifier – Contracter de 6 Pixels
DELETE

61. Calques –
nouveau calque raster
62. Pot de peinture
 – Remplir de la couleur No 5
– Remplir de la couleur No 5
63. Sélection –
Modifier - Contracter de 10 Pixels
DELETE

64. Calques-
Nouveau calque raster
65. Pot de peinture
-Remplir de noir
66. Sélection -
Modifier - Contracter 5 Pixels
DELETE

67. Calques -
Nouveau calque raster
68. Pot de peinture
 –
Remplir de couleur no4 –
Remplir de couleur no4
69. Sélection -
Modifier - Contracter de 10 Pixels
DELETE

DESELECTIONNER
Sur chacun de ces calques de
bordures (raster11-raster10-raster9 et raster 8)
70. Effets- Effets
3D – Ombre portée 1/1/100/4 en noir
- Vous vous placer
sur le calque Raster 7 ( Cadre)
71. Baguette
magique - Même configuration clic intérieur du cadre
72. Sélection -
Modifier – Agrandir de 8 Pixels
73. Calques –
Nouveau calque raster
74. Calques -
Réorganiser vers le bas
75. Pot de peinture
 - Opacité a 50 Remplir de blanc
- Opacité a 50 Remplir de blanc
76. Calques –
Nouveau calque raster
77. Editer copier –
Editer coller votre tube dans la sélection
DESELECTIONNER
- Se placer en haut
de la palette des calques
78. Editer copier -
Editer coller comme nouveau calque’’ queen of
green-titel’’
79. Objets – Aligner
-Centrer sur le support
80. Objets – Aligner
en bas
81. Image - Cadre –
appliquer le cadre ‘Cadre – Green’’
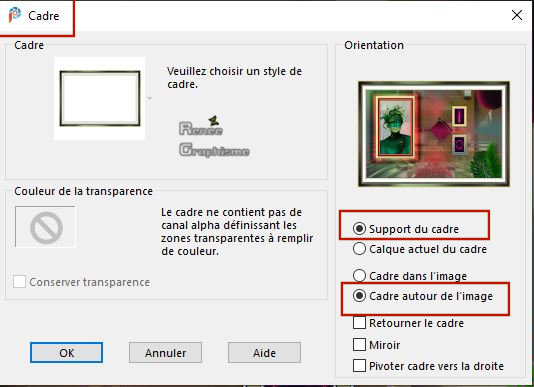
82. Calques -
Fusionner tous les calques
C'est terminé- Merci
Renée
Écrite le 03-02-2020
et
mis en place
le 2020
*
Toute ressemblance avec une leçon existante est une pure
coïncidence
*
N'oubliez pas de remercier les gens qui travaillent avec
nous et pour nous j'ai nommé les tubeurs et
les traductrices Merci
|


 Traduit
Traduit