|
On commence
1. Ouvrir votre
image ''fond_la_colline_bleue'' on va travailler dessus
2. Styles et
textures- avant plan mettre la couleur #5b6f87 et
arrière plan du noir
3. Préparer un
dégradé halo configuré comme ceci
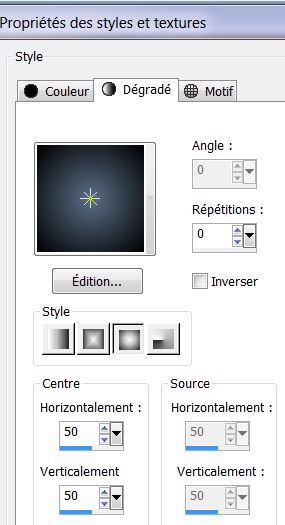
4. Calques - Nouveau
calque raster
Pot de peinture-le remplir du dégradé
5. Calques - Nouveau
calque de masque a partir d'une image
''aditascreations_59.jpg''
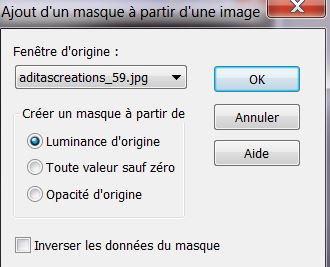
6. Calques - Fusionner le groupe
7. Editer copier -
Editer coller comme nouveau calque
''AABibichescenery390''
8. Image Miroir
9. Outil
sélectionner (K) Mode Echelle - Etirer comme ceci a 720 pixels
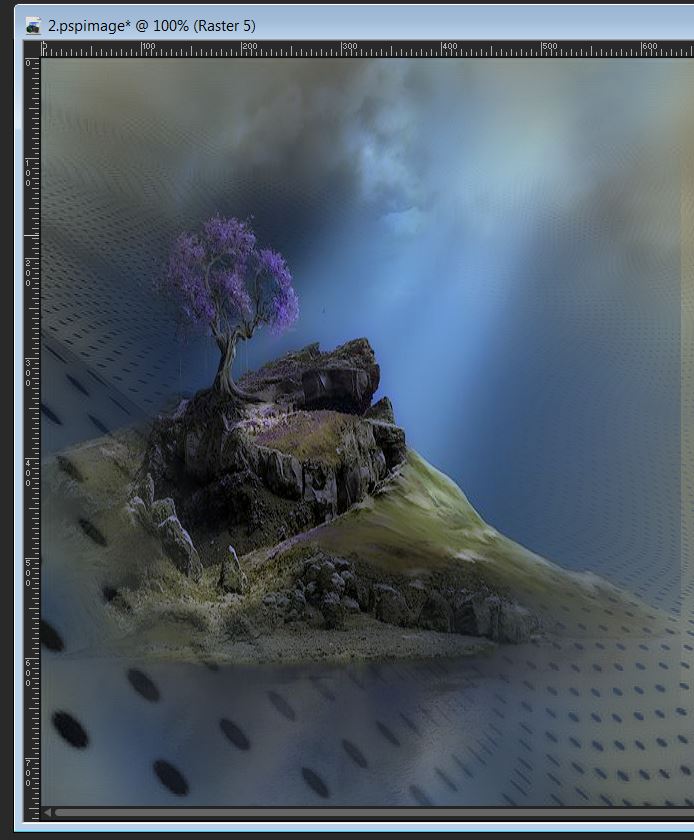
10. Sélection personnalisée

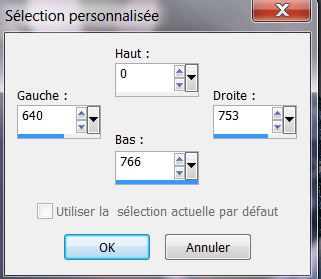
11. Réglage flou –
Flou gaussien à 22
12.

13. Editer copier -
Editer coller comme nouveau calque ''image_paysage_100''
- placer a droite
14. Calques-
Réorganiser - Déplacer vers le bas
- Propriété du
calque - Mode Luminance H
Se placer sur le calque Raster 1
15. Calques -Nouveau
calque raster
16. Sélections -
Charger- Enregistrer une sélection à partir du disque -
Charger la sélection ''colline_bleue_1''
- Styles et textures
- Préparer un
dégradé linéaire - avant plan la couleur#5b6f87 et
en arrière plan du noir (comme ceci)
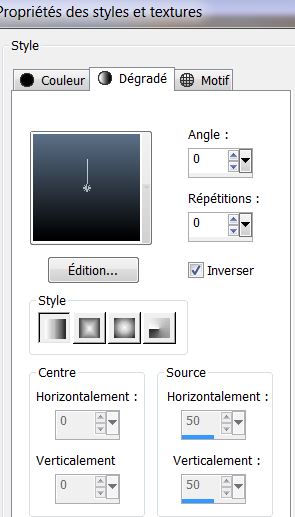
17. Pot de peinture- Remplir la
sélection du dégradé/
18. Effet - Effet 3 D
- Ombre portée 10/10/50/5 noir
19.

20. Vous replacer
sur le calque en haut de la palette des calques
21. Editer copier -
Editer coller comme nouveau calque ''image_cercles''
22. Effets - Modules
externes - Mura's
Meister – Perspective Tiling
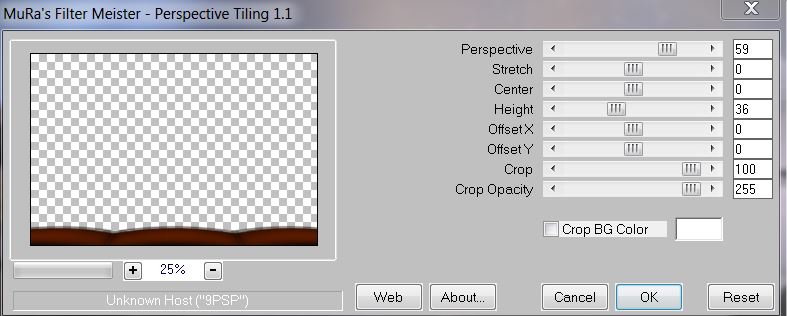
23. Calques -
Réorganiser Déplacer
3 fois vers le bas ( vous avez ceci)
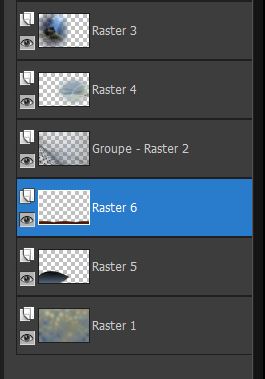
24. Descendre
opacité du calque a 69
- Se replacer en
haut de la palette des calques
25. Calques - Nouveau
calque raster
- Pot de peinture /le remplir de la couleur noir
26. Effets - Effets
d'éclairage - Halo avec cette couleur #fefedc
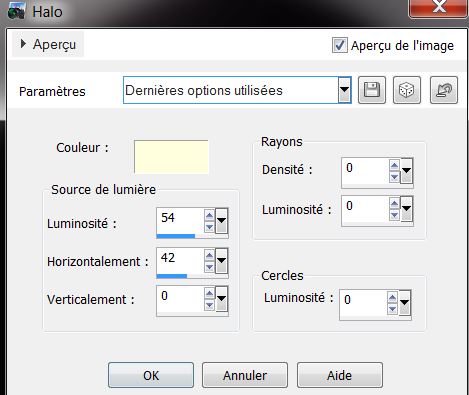
27. Effets - Modules
externes - Ulead
Effect - particle -
Clic sur image Nuage / mettre les paramètres (capture de
gauche)
/Clic sur LOAD
et
aller chercher Clouds3 ok et ok (capture de droite)
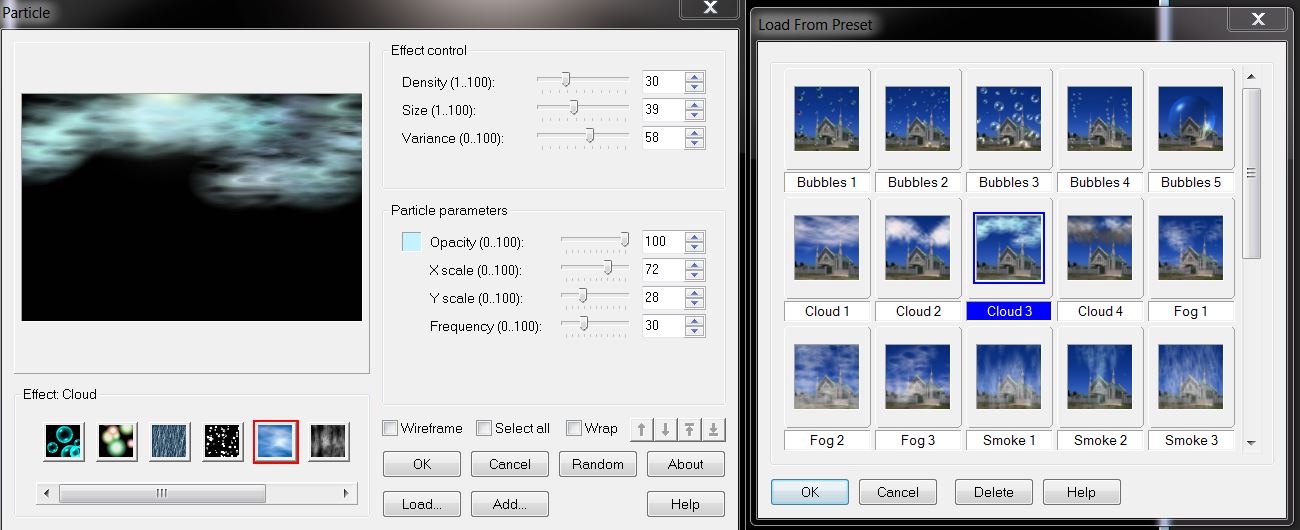
28. Effets- Modules
externes Transparency - Eliminate Black
29. Propriété"
du calque Mode Lumière dure- Opacité
du calque à 69
30. Effets - Effets
d'éclairage - Halo/avec cette couleur #fefedc
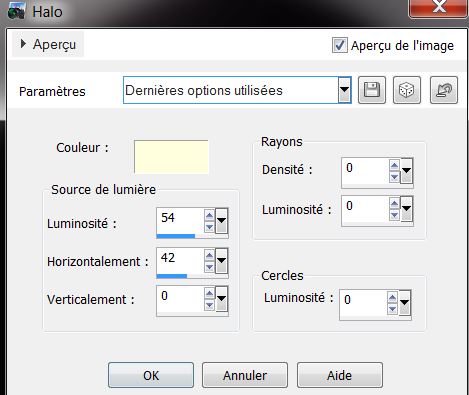
-. Styles et
textures - Avant plan couleur #5b6f87 et Arrière
plan du noir
- préparer un dégradé Radial configuré comme
ceci
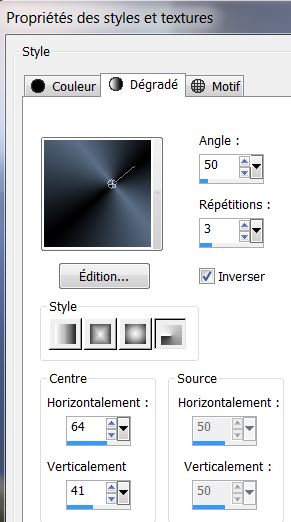
31. Calques -
Nouveau calque raster
32. Sélections -
Charger- Enregistrer une sélection à partir du disque -
Charger la sélection
''colline_bleue_2''
33. Pot de peinture
- Remplir du dégradé (attention configuré comme ceci -
Opacité a 78)


34. Réglage flou –
Flou gaussien à 25
35. Descendre opacité
du calque à 73
36. Calques -
Nouveau calque raster
- Styles et textures
couleur #ffffff en avant plan
37. Sélections -
Charger- Enregistrer une sélection à partir du disque -
Charger la sélection''colline_bleue_3 ''
38. Pot de
peinture - remplir de
blanc la sélection

39. Réglage flou –
Flou radial
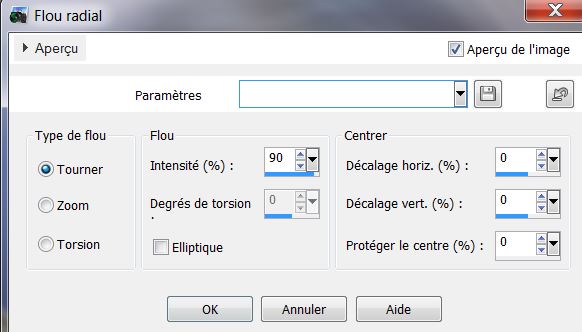
40. Effets – Effets
de bords - Accentuer d'avantage
41. Mettre le
calque en Mode recouvrement
42. Effets - Modules
externes - Alien Skin EyeCandy 5 - Impact - Perspective shadow/ Preset ''colline_bleue_persp''
43. Ouvrir le tube
''masque01_bea2013'' se placer sur raster 1 du tube
44. Editer copier
/Image miroir /Editer coller comme nouveau calque
45. Réglage - Teinte
et saturation - Coloriser
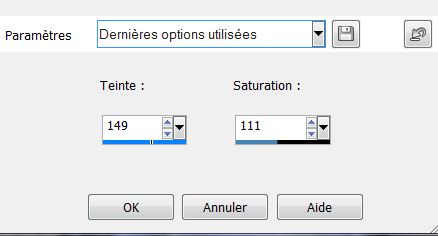
46. Placer comme
ceci et le mettre en mode Recouvrement

47. Ouvrir le tube
''0904bea_2013'' se placer sur calque 2 du tube
-Editer copier /Image
miroir /
Editer coller comme nouveau calque
48. Réglage teinte
et saturation/même paramètres que plus haut
- Bien placer voir
terminé
49. Ouvrir le tube
''yoka_bloemen_bleue2007'' se placer sur raster 2 et le
coller comme nouveau calque
50. Placer en bas
a droite
- Calque - agencer
déplacer vers le bas (sous le tube
précédent)
- Se replacer en haut de la palette des
calques
51. Editer copier -
Editer coller comme nouveau calque
''Yoka-DUI080213'' placer
52. Editer copier -
Editer coller comme nouveau calque
''lune '' placer
Tout est bien en
place
53. Calques -
Fusionner les calques visibles
54.
Editer copier
55. Effets - Modules
externes - AAA
Frame – Foto frame (attention
Négative est coché)
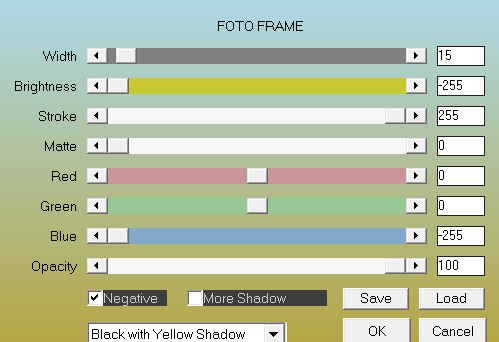
56. Image
- Redimensionner a 85 % tous calques décochés
57. Sélectionner
la bordure transparente avec la baguette magique
58. Editer- coller
dans la sélection
image en mémoire
59. Réglage flou /
Flou gaussien à 32
60. Effets -Effets Texture /Texture''008_glass''
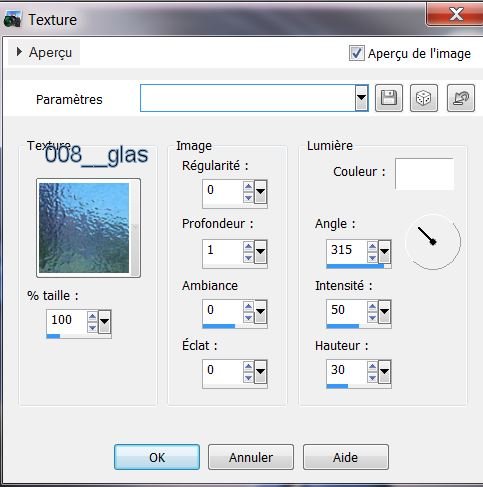
61.
NE PAS DESELECTIONNER
62. Palette des
Couleurs- Mettre en avant plan #99b8d6 -
63. Ouvrir outil
pinceau /Prendre le pinceau ''tpDust'' taille 500 /mode normal et
appliquer comme ceci
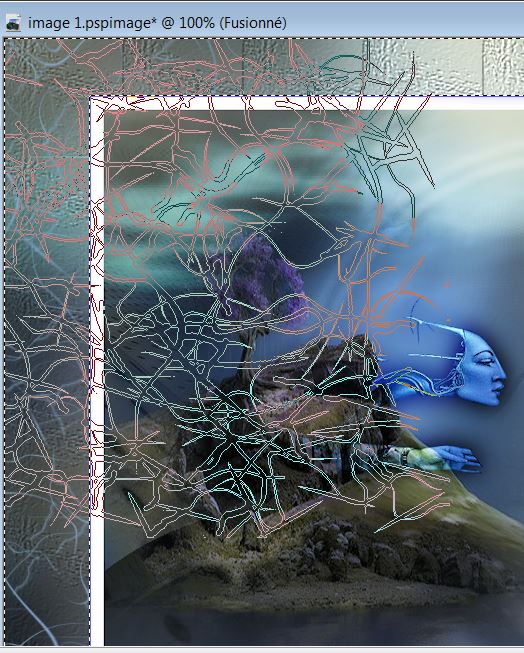
64. Appliquer de
nouveau en bas a gauche bas - et a votre goût de
l'autre côté / voir terminé (il ne
s'appliquera que dans la partie sélectionnée bien
entendu- voir terminé)
65.

66. Coller le tube
du titre en place
67. Calques -
Fusionner tout
68. Images- Redimensionner
à 985 pixels de large
C'est terminé
Renée le 7/07/2013

|