|
Attaque sur la ville
avec ce
tutoriel nous allons apprendre a créer juste avec le
minimum de filtres et le maximum d'effets sur image
Vos couleurs pour ce
travail
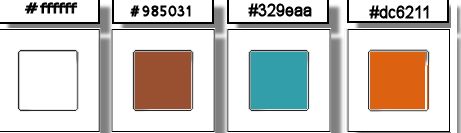
On commence
1. Ouvrir votre image ''fond_attaque_sur_la_ville"- Transformer calque Raster 1
2. Editer copier - Editer
coller comme nouveau calque ''attaque_sur_ville_ruines''
Placer à gaausche
- Descendre opacité du
calque à 85
- Effets - Effets 3 D -
Ombre portée 1/10/25/20 en #c0c0c0
- Réglage netteté - Davantage de netteté
3. Calques - Nouveau calque
raster
4. Sélections - Charger-
Enregistrer une sélection à partir du disque - Charger
la sélection ''attaque_ville_1''
- Palette des couleur
mettre en avant plan du blanc
- Pot de peinture /Opacité
à 80
- Remplir la sélection
DESELECTIONNER
5.
Calques - Nouveau calque
raster
6. Sélections - Charger-
Enregistrer une sélection à partir du disque - Charger
la sélection ''attaque_ville_2''
- Pot de peinture opacité
à
100/ Remplir de la couleur d'avant plan le blanc
( 3 clics)
-
DESELECTIONNER
- Propriété du calque -
Mode
Ecran et son opacité à 89
- Effets - Effets 3 D -Ombre
Portée -24/0/32/36 en blanc
7. Calques - Nouveau calque
raster
8. Sélections - Charger-
Enregistrer une sélection à partir du disque - Charger
la sélection ''attaque_ville_3''
- Styles et Textures – Mettre en arrière plan la
couleur#985031
- Pot de peinture opacité
à 80 remplir la sélection
DESELECTIONNER
- Propriété du calque -
Mode mode
Couleur (H) et opacité à 85
9. Editer copier - Editer
coller comme nouveau calque ''attaque_ville_nuage''
10. Effets - Effets d'image
- Décalage
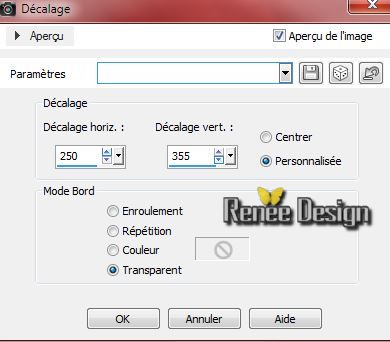
11. Calques -Dupliquer
-
Image Miroir
- Propriété du calque -
Mode
Lumière dure et Opacité à 77
12. Calques - Nouveau
calque raster
-
Propriété du calque - Mode
Lumière douce
13. Ouvrir votre outil
Aérographe
 -
Configurer comme ceci -
Configurer comme ceci

avec en avant plan la
couleur #6f8786
14. Tracer sur ces parties
des traits pour obtenir ceci

15. Editer copier - Editer
coller comme nouveau calque "attaque_ville_brillance''- Placer comme ceci

pour ouvrir la correction
gamma taper sur clavier / Maj+G
16. Effets - Correction
Gamma
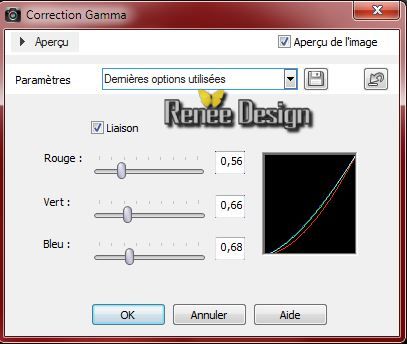
17. Effets - Effets 3 D -
Ombre Portée /couleur #329eaa
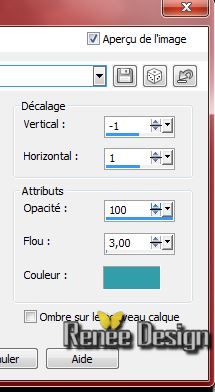
18. Calques - Nouveau
calque raster
-
Styles et Textures
mettre en avant plan la couleur #995031 et en arrière
plan la couleur #329eaa
- Configurer un dégradé
linéaire ou prendre le dégradé
''Corel_06_029'' /configuré en linéaire
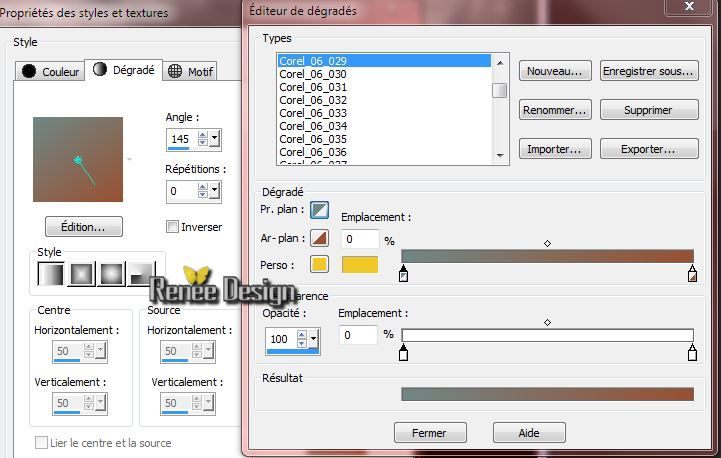
19. Sélections - Charger-
Enregistrer une sélection à partir du disque - Charger
la sélection ''attaque_ville_4''
- Pot de peinture - Opacité
à 58 - la remplir du dégradé
Désélectionner
20. Calques - Nouveau
calque raster
21. Effets - Modules
Externes - Flaming Pear - Lunar cell /aller chercher le
preset ''attaque_ville_LunarCell settings''
clic 1 pour aller le
chercher dans le dossier
2 il se place là
Si vous avez des
difficultés avec ce filtre effet est dans le dossier
tube -Le coller comme nouveau calque
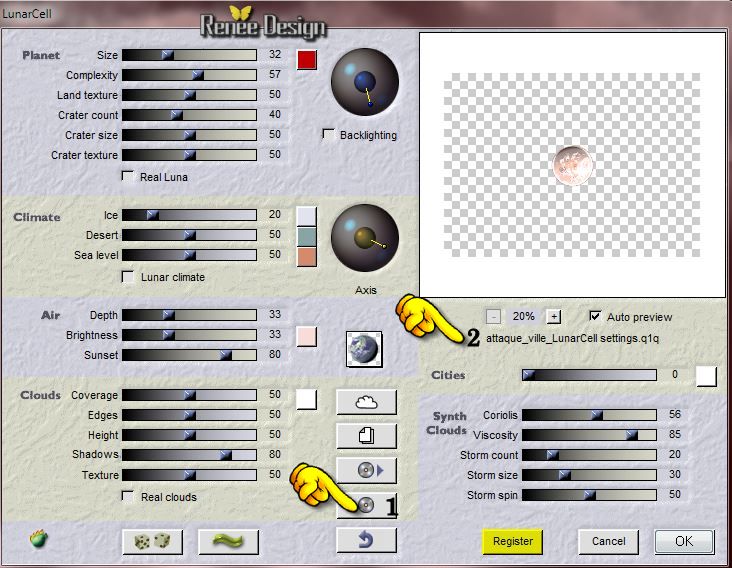
22. Effets - Effet d'image
- Décalage
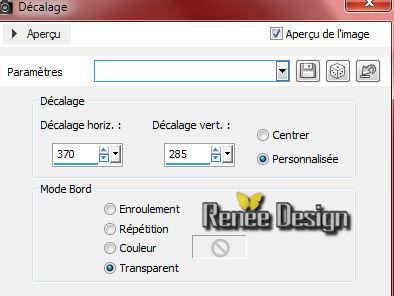
- Propriété du calque -
Mode mode
recouvrement
23. Editer copier - Editer
coller comme nouveau calque ''attaque_sur_ville_polaire.pspimage'' /placer comme ceci

24. Effets - Modules externes - Alien Skin EyeCandy 5 -
Impact - Perpsective Shadow/Preset :"attaque_ville_persp_shadow"
25.
Editer copier - Editer coller comme nouveau calque ''attaque_ville_buildings.pspimage''
26.
Effets - Effet d'image - Décalage
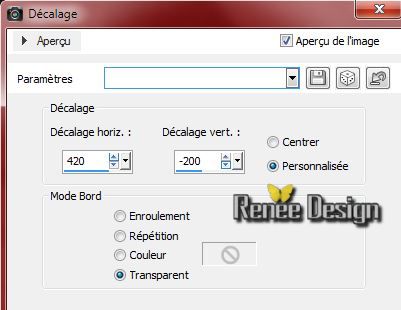
27.
Editer copier - Editer coller comme nouveau calque ''filette_aux_oiseaux''- Placer sur
l'
image du building
-
Descendre opacité du calque à 53
28.
Effets - Modules Externes - Xero XL Nostalgia
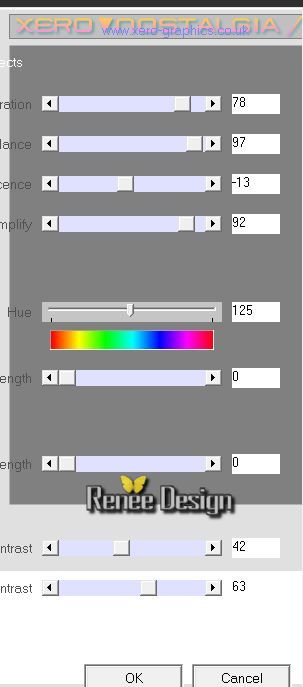
29.
Calques - Nouveau calque raster
30.
Sélections - Charger- Enregistrer une sélection à partir
du disque - Charger la sélection ''attaque_ville_5"
- Pot de
peinture opacité à 80 - Remplir de la couleur
#dc6211(attention 1 clic)
-
Mettre le calque en mode Lumière dure
DESELECTIONNER
31.
Calque - dupliquer
-
Propriété du calque - Mode - Mode Ecran opacité a 71
-
Calques - Fusionner le calque du dessous
-
Propriété du calque - Mode Lumière dure et opacité
à 73
32.
Editer copier - Editer coller comme nouveau calque ''attaque_ville_soldat''
33.
Calques - Nouveau calque raster
34.
Sélections - Charger- Enregistrer une sélection à partir
du disque - Charger la sélection
''attaque_ville_6"
- Pot
de peinture Remplir de Blanc
35. Effets - Modules
externes - Alien Skin EyeCandy 5 - Impact - Black light /Preset
:''attaque_ville_black_light''
DESELECTIONNER
- Bien
placer le tube du soldat effet en face du fusil (voir
terminé)
36.
Editer copier - Editer coller comme nouveau calque ''attaque_ville_hélicoptères"
- placer
-
Mettre le calque du gros
hélicoptère en mode lumière dure
- le calque du petit
hélicoptère
en mode Recouvrement - Opacité à 59 /placer à
votre goût
37.
Calques - Nouveau calque raster
- Pot de peinture Remplir de blanc
38.
Calques - nouveau calque de masque à partir d'une image "masque_attaque_sur_ville''

-
Calques - Fusionner le groupe
-
Mettre le calque en mode recouvrement
39.
Effets - Modules Externes - L & K's - Dimitri à 225
-
Styles et Textures mettre la couleur
#b50301 en arrière plan
40.
Editer copier - Editer coller comme nouveau calque ''attaque_sur_ville_effet_couleur.pspimage''
-
Propriété du calque - Mode Ecran
*******************************************
explications de cet effet
juste pour celle que ça intéresse
- je vous montre comment
le réaliser
- sélectionner des zones
que vous remplissez de couleur ici bleu et jaune
- vous faites des
sélections - modifier et progressivité pour obtenir des
nuances
-l es plus habiles peuvent
créer leur zones avec outil aérographe vous faites ceci
avec les 2 ou plus de couleur de votre choix>>vous
obtenez ceci comme résultat
'' effet de lumière pour le tuto attaque_sur_villepspimage.pspimage''
- vous le collez sur votre
travail comme nouveau calque
- et là vous pouvez lui
adapter un masque 20/20 pour l'atténuer ceci jusqu'a obtenir un
résultat satisfaisant
voilà une astuce de nuance
de couleur sans utiliser de Filtres
***************************************
-
On continue notre tuto
-
Palette des couleurs mettre en avant plan le dégradé ''attaque_ville.pspgradient"
configuré en mode linéaire comme ceci
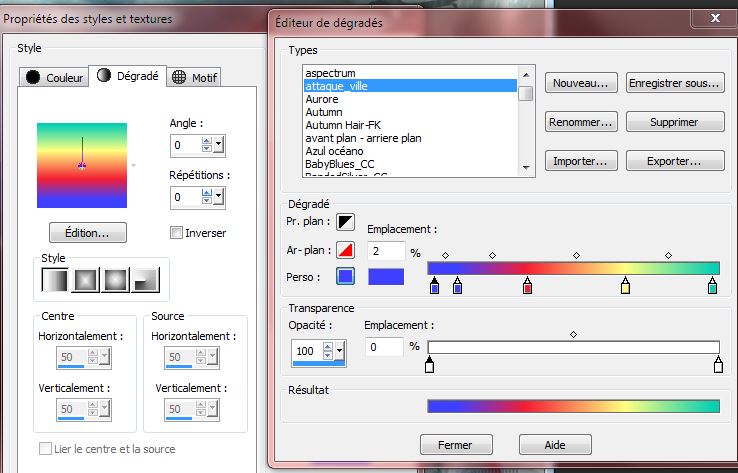
41.
Calques - Nouveau calque raster
42.
Sélections - Charger- Enregistrer une sélection à partir
du disque - Charger la sélection ''attaque_ville_7"
- Pot
de peinture
remplir du dégradé (zoomer pour faciliter) /2 Clics
dans la sélection
DESELECTIONNER
43.
Outil - Déformation/ Preset ''Preset_RasterDeform_attaque_ville_deformation"
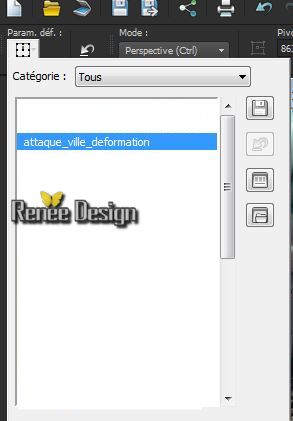
-si
vous n'avez pas cet outil dans la barre outil PSP
1.
Affichage-Personnaliser-Outil - Aller chercher le logo
de outil personnaliser
2.
Avec votre souris-bouton enfoncé sur le sigle
 le
faire glisser dans votre barre d'outil- Relâcher la
souris il va se placer le
faire glisser dans votre barre d'outil- Relâcher la
souris il va se placer
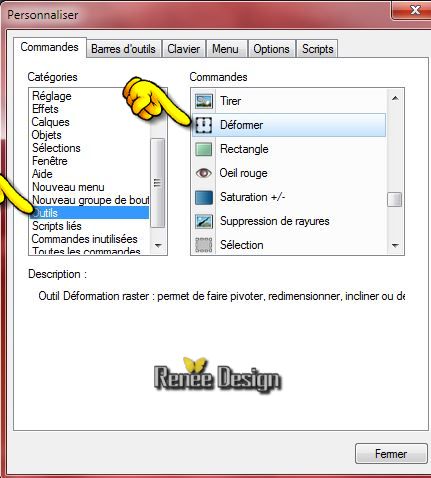
Pour désactiver outil clic sur M de votre clavier
44.
Effets - Effets 3 D - Ombre Portée 1/ -18/ 90/28 en blanc
45.
Calques - Nouveau calque raster
46.
Sélections - Charger- Enregistrer une sélection à partir
du disque - Charger la sélection ''attaque_ville_8"
- Pot
de peinture opacité a 80 ou Avec la couleur blanche
(cliquer 10 a 12 fois dans la sélection
DESELECTIONNER
-
Propriété du calque - Mode recouvrement
47.
Editer copier - Editer coller comme nouveau calque ''attaque_ville_grille_eau''
- Placer en
bas (voir terminé)
48.
Avec outil stylo tracer 3 lignes (base des flèches)
si
vous n'y arrivez pas
- Activer le tube "attaque_ville_fleche.pspimage"/ Editer
coller en place le tube /3 fleches
-
Activer sur le même tube ''tete''
- Editer coller en
place comme nouveau calque
- Dupliquer 2 fois et Placer
-
Calques - Fusionner 3 fois vers le bas
49.
Avec votre outil sélection rectangle (S) sélectionner
une partie de la base comme ceci
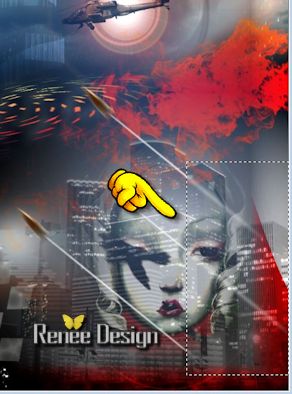
50.
Réglage Flou - Flou Gaussien à 3
DESELECTIONNER
51.
Image ajouter des bordures de 2 pixels en noir
52.
Image ajouter des bordures de 50 pixels en blanc
53.
Image ajouter des bordures de 1 pixel en noir
54.
Editer copier - Editer coller comme nouveau calque ''vol_oiseau'' /Placer
55.
Editer copier - Editer coller comme nouveau calque le tube ''titre'' /Ou en écrire 1
à
votre goût
56.
Calques - Fusionner tous
57.
Image redimensionner à 1025 pixels de large
C'est terminé- Merci
Renée
Ecrite le 19/07/2014
mise en place
le 07/2014
*
Toute ressemblance avec une leçon existante est une pure
coïncidence
*
N'oubliez pas de remercier les gens qui travaillent avec
nous et pour nous j'ai nommé les tubeurs - testeurs et
les traductrices Merci |